With Spell Check enabled, Inventor checks spelling automatically as you type in the Format Text and iProperties dialog boxes.
To Work with Spell Check in the Format Text and iProperties Dialog Boxes
Words entered in the Format Text and iProperties dialog boxes are matched to the words in the active language dictionary and the active custom dictionary. A red squiggly line indicates a potential spelling issue. To remove the red squiggly line and resolve the issue, right-click on a flagged word and select from the available options:
- Select a suggested word from the list to change the word to an existing word in the dictionary.
- Click Ignore to leave the word unchanged. Click Ignore All to leave all instances of the word unchanged.
- Click Add to Dictionary to add it to the custom dictionary. If Inventor underlines a word with the red squiggly line and you have it spelled the way you want it, select Add to Dictionary from the context menu to add the word to the active custom dictionary.
- Click Spell Check Settings to access the Spell Check Options dialog box.
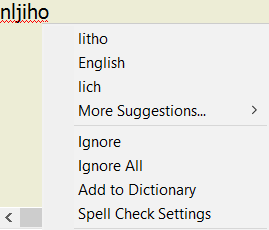
Note:
- The Format Text dialog box is available from the annotate and sketch tabs in parts, assemblies and drawing files.
- Spell Check is only supported for the iProperties dialog box when the iProperties dialog box is accessed from within Inventor.
To Manage Spell Check
Note: By default, Spell Check is turned on.
- On the ribbon, click Tools tab
 Options panel
Options panel  Application options/General tab.
Application options/General tab.
- Click Options to access the
Spell Check Options dialog box.
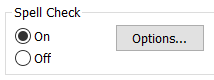
- Select one or more check boxes to exclude one or more conditions from the spell check operation.
- Select a language-specific dictionary to use as your main dictionary. These dictionaries install with Inventor. This dictionary is used in conjunction with the custom dictionary.
- An empty custom dictionary installs with Inventor and is active by default. If you add or create new ones, click the drop-down arrow to change to a different active custom dictionary.
- Click
Edit to access the
Edit Custom Dictionaries dialog box. Here you can directly add words to, or remove words from the active custom dictionary. You can also import the words in one custom dictionary and add them to the active dictionary.
- To add words: Enter a word in the Content text field and click Add.
- To delete a word: Select a word in the Content text field and click Delete.
- To import words from a dictionary into the active custom dictionary: Click Import, and then browse to the location of the custom dictionary (.cus) file whose words you want to add. Click Open to import the words.
- Click Manage Custom Dictionaries to access options for managing your custom dictionaries.
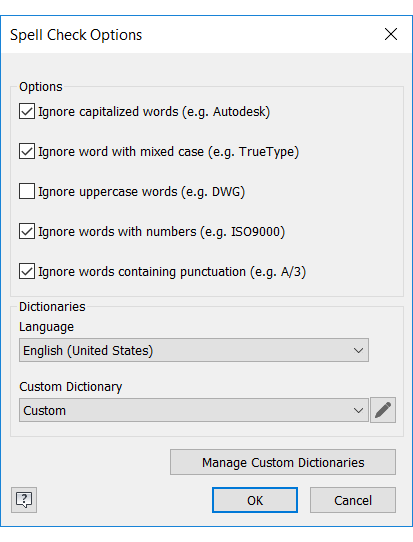
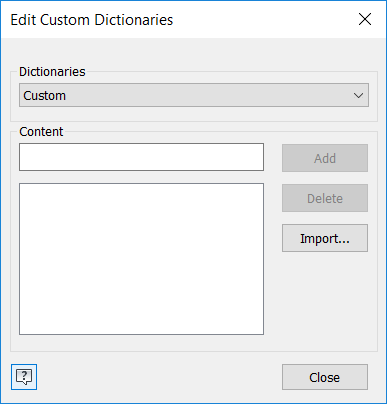
Create, Add Existing, or Delete Custom Dictionaries
- To add a new dictionary: Specify a name in the Add Dictionary text field and click New.
- To add an existing dictionary to your list of custom dictionaries: Click Add Existing and browse to the location of the dictionary (.cus) file you want to add. Your custom dictionaries are added to the Custom Dictionary drop-down menu in the Spell Check Options dialog box.
- To delete a custom dictionary: Select the dictionary, and then click Delete. Deleting a custom dictionary permanently removes the dictionary and the words you've added to it.
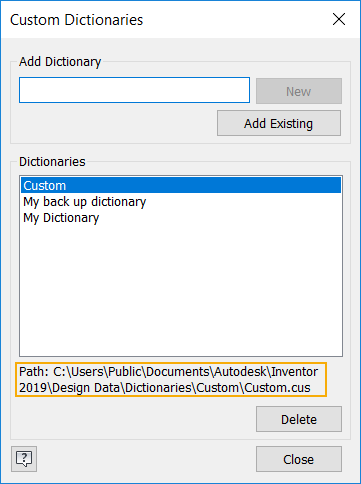
Note: The default location for the default and newly created custom dictionaries is in the Design Data folder.