To change color or orientation, use the Adjust command in-canvas tools.
The Adjust command tools are the mini-toolbar, and the texture manipulator. The mini-toolbar and the manipulator display only if a texture map is assigned to the appearance that you are editing and the Visual Style is set to Realistic.
Modify appearance using mini-toolbar
The Appearance mini-toolbar provides access to the appearance properties so you can change the color mode, color values, texture, and texture mapping.
Modify appearance of part
- In the QAT, click Adjust
 . Alternatively, on the
Tools tab
. Alternatively, on the
Tools tab  Materials and Appearances panel, click
Adjust
Materials and Appearances panel, click
Adjust
 .
.
- Select the surface with a textured appearance you want to modify. The Appearance mini toolbar displays near the selection.
The mini-toolbar consists of several controls related to appearances:
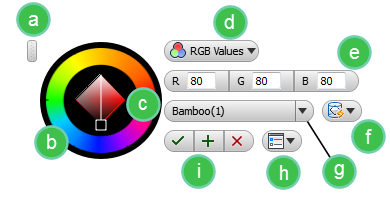
- Reposition grip
- Color wheel
- Color selection implicit cursor
- RGB or HSB (Hue, Saturation, Brightness) color mode
- Color values based on RGB or HSB selection
- Mapping options, requires a selected body that has a texture (image) map appearance
- Appearance selection
- Mini toolbar options
- OK, Apply, Cancel
- Use the options to modify the appearance as necessary.
- Click OK.
Modify appearance of multiple objects
- At first, the Adjust Appearance cursor displays as an Eye Dropper signifying that you can select an object appearance to apply to other objects. Select the object with the appearance you want to assign to other objects.
- The cursor changes to a paint bucket/fill signifying that you can paint other components or faces with the selected appearance. Position the cursor over the object you want to paint with the appearance, and click.
- Continue the process, painting any number of objects with the selected appearance.
Modify appearance using Texture Manipulator
Use the Texture Manipulator to adjust the texture position, and modify rotation, and scale without leaving the modeling environment.
- On the Tools tab
 Materials and Appearances panel, click
Adjust
Materials and Appearances panel, click
Adjust
 .
.
- Select the surface with a textured appearance you want to modify. The manipulator displays over the selection.
The Manipulator consists of six points for manipulation:
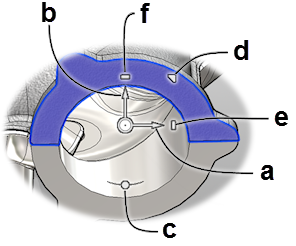
- Planar move in canvas X. This option is available only when using the Realistic Visual Style.
- Planar move in canvas Y. This option is available only when using the Realistic Visual Style.
- Rotate around Origin.
- Uniform scale.
- Non-uniform scale in canvas X.
- Non-uniform scale in canvas Y.
- Use the appropriate manipulation point to achieve the target result.
- Click OK.