AutoDrop provides advanced tools to place standard components in assemblies.
- Access
-
- In the Place from Content Center dialog box:
- Select an AutoDrop enabled Family, and click OK.
- Double-click an AutoDrop enabled family.
- From the Browser Bar Favorites drop-down menu, use drag the part to the graphic window, or double-click the selected AutoDrop-enabled family.
- In the Place from Content Center dialog box:
AutoDrop Cursor
The cursor shape differs for individual Content Center categories and target geometries. Generally, the cursor shape contains a symbol and a geometry icon.
![]() No target geometry is selected, or the preview size is not updated yet.
No target geometry is selected, or the preview size is not updated yet.
![]() Target geometry is selected, and the updated member fits the target geometry.
Target geometry is selected, and the updated member fits the target geometry.
![]() Target geometry is selected, but the updated member fails to fit the target geometry.
Target geometry is selected, but the updated member fails to fit the target geometry.
 Select a conical hollow face
Select a conical hollow face
- Used for a countersunk bolt. The target cone angle and the bolt head cone angle must be the same.
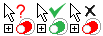 Select a shaft cylinder
Select a shaft cylinder
- Used for bearings, washers, retaining rings, and so on.
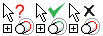 Select an edge on a shaft
Select an edge on a shaft
- Used for bearings, washers, retaining rings, and so on.
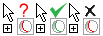 Select an edge in a housing
Select an edge in a housing
- Used for bearings.
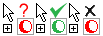 Select a hollow cylindrical face
Select a hollow cylindrical face
- Used for bolts, pins, bearings, and so on.
 Select a hole edge
Select a hole edge
- Used for bolts, nuts, washers, pins, and so on.
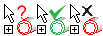 Select a tapped cylindrical face
Select a tapped cylindrical face
- Used for nuts.
 Select a normal planar face
Select a normal planar face
- Used for nuts, bolts, washers, bearings, pins, and so on. Used as a secondary target after a cylindrical face was selected.
 Select a groove edge
Select a groove edge
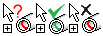 Select an inner groove edge
Select an inner groove edge
- Used for external and internal retaining rings.
AutoDrop Toolbar
If you fully specify the target geometry, AutoDrop updates the preview size (if it was not up-to-date already), and displays AutoDrop toolbar with insertion commands.
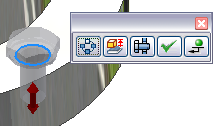
- Change size

- Inserts the part and opens the Part Family dialog box where you can edit the component.
- Bolted Connection

- Opens the Bolted Connection Generator. Available for supported bolts only.
- Apply

- Finishes the current insertion, and continues with the given family, so you can insert more sizes. The default size is always the last one dropped.
- Done

- Inserts the component to the assembly and exits AutoDrop.
- Follow Pattern


- AutoDrop follows the pattern. If the target geometry is in a circular or rectangular pattern, the option is selected by default.
Note: Not available for assembly patterns.
- Insert Multiple

- Inserts multiple components. Available if AutoDrop identifies several available targets like the selected target. For example, if several coplanar circular edges have the same diameter, the command populates components for all holes.
AutoDrop highlights the targets. A tooltip shows how many components are inserted.
Insert Multiple does not offer targets for insertion that are already occupied (even if the existing components are invisible or suppressed).
- Flip

- Changes the bearing side used for mating.
Not available if the bearing does not have iMates defined on both sides.