Prints Inventor files.
To use a Print Files task for scheduling, select the options Print to file, and Schedule in a multi-sheet plot operation.
Use the Print Files task manager to print Inventor files, and .xml files saved from MS Plot files.
 Autodesk
Autodesk  Autodesk Inventor [version]
Autodesk Inventor [version]  Autodesk Multi-Sheet Plot. On the Print page, you can schedule the operation if you print to a file. The Print Files dialog box in Task Scheduler is used for scheduling only. Files of type .xml are saved out of Multi-Sheet Plot only.
Autodesk Multi-Sheet Plot. On the Print page, you can schedule the operation if you print to a file. The Print Files dialog box in Task Scheduler is used for scheduling only. Files of type .xml are saved out of Multi-Sheet Plot only.
- In the Inventor Task Scheduler window, click Print Files
 .
.
The information in the task list switches to show any print files tasks that you saved previously.
- In the Inventor Task Scheduler window, right-click, and select Create Task
 Print Files.
Print Files.
- In the Print Files dialog box, Task pane, specify a project, if applicable. Select one of these options:
- Add Folder. Specifies a folder to include in the task. Your selection includes the folder’s Inventor files and their dependencies. If you choose Add Folder, you have two further options: include subfolders (click in the Recursive column) and specify file types to include (click in the File Name column).
- Add Files. Specifies individual files.
- In the Task Properties box, enter a task name and a time-out threshold.
- Specify a schedule, or select Immediately.
- Select an entry in the list, and click Options.
- Do any of the following:
-
Click the Size drop-down arrow and select Auto Size to Drawing Sheet Size to batch print multiple drawing (.idw) files set to different sheet sizes and orientation. This new option automatically chooses the appropriate paper size and orientation as specified in the drawing sheet setting.
This setting is only available when the files in the Task Scheduler Print Files dialog box are drawing (.idw) files.
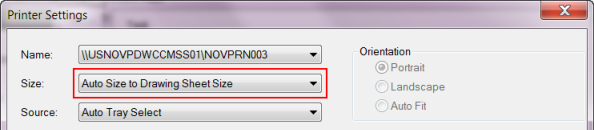
- Select All Colors as Black to print in black and white. (Embedded images and shaded views are still printed in color.)
- Select Model 1:1 to set the sheet and paper to the same scale. If the paper is smaller than the specified sheet size, a portion of the sheet does not print. Select if a drawing can be tiled for printing on multiple pages.
- Select Current Window to scale the entire drawing to fit the size of the paper.
Options are not available if you use the .xml file saved from Multi-Sheet Plot.
Click OK.
Note: To reuse the options you set for future print jobs, such as Best Fit for drawing size, save the options. Alternatively, set and save these options in a template. -
- In the Print Files dialog box, click OK.