Select an existing appearance or define your own, such as a striped wire, using the Material and Appearance Editors.
A basic set of appearances are defined for wires and segments. If you need additional appearances, you can define your own custom appearance using Tools tab  Material and Appearance panel
Material and Appearance panel  Material .
Material .
Set wire appearance
If an appearance, which affects a library wire, is modified in a harness assembly, the harness assembly template should be updated to reflect the change. Once the template is updated, all subsequently created harness assemblies have the new or modified appearance.
- Open an existing or new cable and harness assembly file with at least one wire or segment.
- On the ribbon, click Tools tab
 Material and Appearance panel
Material and Appearance panel  Material .
Material . - In the Document Materials pane, double-click the wire material to edit it.
- In the Material Editor, select the Appearance asset and click Replace
 .
. - In the Asset Browser, select the desired Appearance and click Replace
 . You can also double-click to replace. close the Asset Browser to return to the Material Editor.
. You can also double-click to replace. close the Asset Browser to return to the Material Editor. - To apply changes to the wire immediately, in the Material Editor, click Apply. Otherwise, click OK to close the Material Editor.
Create a striped wire
- Create an image (supported image formats) for the wire appearance. The image size need not be big. For example, 75 x 75 pixels is sufficient. Note: If needed, see the example 2-color bitmap files in the Tutorial Files directory. The default locations is:
Microsoft Windows 7 and Windows 8 operating system:
- Users\Public\Public Documents\Autodesk\Inventor [version]\Tutorial Files\Cable & Harness\Two Color Bitmaps.
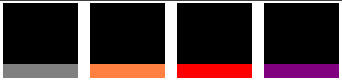
- Save the image in:
Microsoft Windows 7 and Windows 8 operating system:
- Users\Public\Public Documents\Autodesk\Inventor [version]\Textures\Surfaces.
- On the Tools tab
 Material and Appearance
Material and Appearance  click Appearance
click Appearance  . The Appearance Browser displays.
. The Appearance Browser displays. You can create appearances from scratch or duplicate something close to what you want and make modifications to the new appearance.
- In the Appearance Browser library section, lower section, locate the Plastic - Black Appearance. Right-click the appearance and select Duplicate. A new material is added to the document. Double-click the material to edit it.
- In the Appearance Editor, In the Generic properties, Specify a new name for the appearance.
- Click the image thumbnail. The Edit Image dialog box displays.
- In the Edit Image dialog box, in the Image properties, click the Source name. The Open File dialog box displays;
- Navigate to and select the new wire image made in step 1.
- Adjust the image properties to reflect what you want and close the image editor.
- Adjust any properties in the Appearance Editor and close the editor.
- Close the Appearance Browser.
- To begin creating the new wire, open the Cable and Harness library, and then click New.
- Enter properties specific to the new two-color wire.
- From the Appearance list, select the wire appearance you created.
- Click Save and then Close.
- Add the wire to your harness. Note: Be sure the wire is displayed as rendered to see the two colors.
- To adjust the texture image on the wire, on the Tools tab
 Material and Appearance
Material and Appearance  click Adjust
click Adjust  .
. - Select the wire, using the Texture Manipulator, adjust the appearance to match your requirements.