Dock, minimize, restore, find or ungroup commands on the ribbon and customize panels.
Ribbon
- To dock the ribbon at the right or left, right-click the ribbon tab bar and select Docking Positions.
- To change the position of a tab, drag it to its new location.
- To change the ribbon display, click the arrow at the right of the tab bar and select an option. You can minimize to tabs or panel tiles. You can cycle through the ribbon options by clicking the icon instead of the arrow.
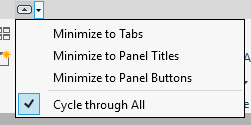
- To restore the full ribbon, right-click the tab bar and select Ribbon Appearance
 Reset Ribbon.
Reset Ribbon.
- To find a command on the ribbon, type the command in the search box above the tab bar. Click the command in the search results to activate the command.
- To ungroup commands in a drop-down menu, right-click a command with a drop-down arrow. Then select Ungroup Commands from the drop-down menu.
Panels
- To show or hide panels, right-click anywhere in the ribbon and select or clear one or more of the panels.
- To show or hide panel titles, right click the tab bar and toggle Show Panel Titles.
- To expand a panel, click the arrow next to its title. To keep it expanded, select the pushpin icon.
- To move a command from its tab to the panel below it, right-click and choose Move To Expanded Panel. To move it back, expand the panel, right-click the command, and choose Move to Main Panel.
- To drag a panel into the drawing area or another monitor, drag its title there. To return it to its tab, drag it back. The panel remains open even if you move to another tab.
- To group and ungroup commands on a drop-down menu, right-click the command. Then toggle between Ungroup and Group Commands.