Understand the structure and use of part, assembly, presentation, and drawing files.
What's New: 2020
You can open existing files, or start new files using templates. To see the templates, click the File  New. In the Create New File dialog box, templates with predefined units are available in the file types for your application. Tabs in the dialog box contain the different standards.
New. In the Create New File dialog box, templates with predefined units are available in the file types for your application. Tabs in the dialog box contain the different standards.
A template can contain property information, such as part and project data, and drawing views. You can see information stored in a file by viewing its properties.
Currently, not all operations are interruptible and some operations do not respond immediately when pressing the Escape key. A message displays when the cancellation is complete.
Part (.ipt) Files
When you open a part file, you are in the part environment. Part commands manipulate sketches, features, and bodies that combine to make parts.
You can insert a single body part into assemblies, and constrain them in positions they occupy when the assembly is manufactured. You can extract multiple part files from a multi-body part.
Most parts start with a sketch. A sketch is the profile of a feature and any geometry (such as a sweep path or axis of rotation) required to create the feature.
A part model is a collection of features. If necessary, solid bodies in a multi-body part file can share features. Sketch constraints control geometric relationships such as parallel and perpendicular. Dimensions control the size. Collectively this method is called parametric modeling. You can adjust the constraints or dimensional parameters that control the size and shape of a model, and automatically see the effect of your modifications.
The following image shows a single body part (upper half of the image), and a multi-body part (lower half of the image). Notice the different part icons in each image.
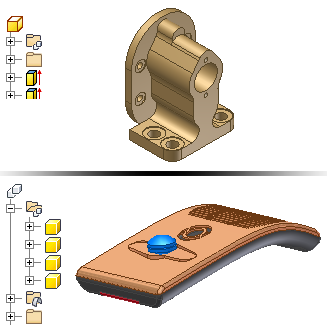
Assembly (.iam) Files
In Autodesk Inventor, you place components that act as a single functional unit into an assembly document. Assembly joints and constraints define the position and behavior of these components. An example is the axis of a shaft aligning with the center of a hole in a different component.
When you create or open an assembly file, you are in the assembly environment. Assembly commands manipulate whole subassemblies and assemblies. You can group parts that function together as a single unit and then insert the subassembly into another assembly.
You can insert parts into an assembly or use sketch and part commands to create parts in the context of an assembly. During these operations, all other components in the assembly are visible.
To complete a model, you can create assembly features that affect multiple components, such as holes that pass through multiple parts. Assembly features often describe specific manufacturing processes such as post-machining.
The assembly browser is a convenient way to activate components you want to edit. Use the browser to edit sketches, features, and constraints, turn component visibility on and off, and do other tasks. In the following image of an assembly, two of the components display an icon indicating they are part of a contact set. Components that belong to a contact set behave as they would in the physical world.

Presentation (.ipn) Files
Presentation files are a multipurpose file type. Use a presentation file to:
- Create an exploded view of an assembly to use in a drawing file.
- Create an animation which shows the step by step assembly order. The animation can contain view changes and the visibility state of components at each step in the assembly process. You can save the animation to a .wmv or .avi file format.
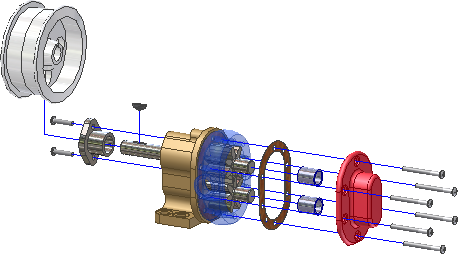
Drawing (.idw, .dwg) Files
After you create a model, you can create a drawing to document your design. In a drawing, you place views of a model on one or more drawing sheets. Then you add dimensions and other drawing annotations to document the model.
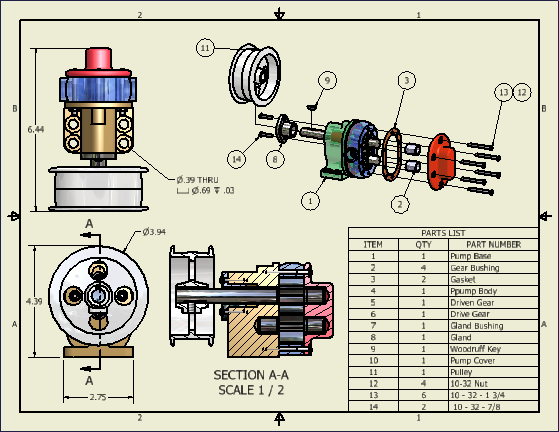
The templates to use as the starting point for your drawings have the standard drawing file extension (.idw, .dwg).
Autodesk Inventor maintains links between components and drawings, so you can create a drawing at any time during the creation of a component. By default, the drawing updates automatically when you edit the component. However, it is a good idea to wait until a component design is nearly complete before you create a drawing. Edit the drawing details (to add or delete dimensions or views, or to change the locations of notes and balloons) to reflect the revisions.