Reorient to a preset or an adjacent face, orbit the model, use animated transitions, roll a face view, examine an object, and more.
To Reorient Current View a Preset Orientation
- Click one of the faces, edges, or corners on the ViewCube tool.
To Reorient to an Adjacent Face
- Click one of the triangles displayed near the edges of the ViewCube tool.
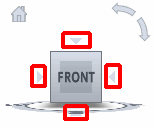
Each triangle switches to one of the adjacent face views, as in this example.

Note: A face view must be current.
To Orbit the Model
- Click the ViewCube tool, hold down the left mouse button, and drag in the direction that you want to orbit the model.
With Animated Transitions
- Right-click the ViewCube tool, and click ViewCube Options.
- In the Options Editor, the ViewCube page under the Interface node, select Use Animated Transitions When Switching Views.
When checked, transitions from one view to another appear animated when clicking a predefined area on the ViewCube tool.
- Click OK.
To Roll a Face View
- Click one of the roll arrows displayed above and to the right of the ViewCube tool. The left roll arrow rotates the view 90 degrees counterclockwise; the right roll arrow rotates the view 90 degrees clockwise.
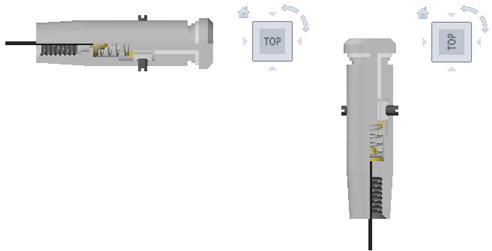
Note: Make sure a face view is displayed.
To Examine an Object
- In the model, select one or more objects to define the center point of the view.
- On the ViewCube, click one of the preset locations, or click and drag the ViewCube to reorient the view of the model.
The ViewCube reorients the view of the model based on the center point of the selected objects.
To Automatically Fit Model in View
- Right-click ViewCube, and click Options.
- In the ViewCube Options dialog box, under When Clicking on the ViewCube, click Fit-to-View On View Change.
When selected, you can click a pre-defined area of the ViewCube to reorient the model, and fit the model to the window.
- Click OK
To Define the Front View
- Right-click the ViewCube, and click Set Current View as Front.
Note: First, orient the view. Use a view tool so that you can see what you consider is the Front of the model, with its Top facing upward. Then, choose Set Current View as Front.
To Restore the Front View
- Right-click the ViewCube, and click Reset Front.
To Set Home View
- Right-click the ViewCube, and click Set Current View as Home.
To Reorient Model to Home View
- Right-click the ViewCube, and click Go Home.
To Apply Saved Home View to Current View
- Right-click Home (
 ) located near the ViewCube.
) located near the ViewCube.