Learn which settings can be optimized for large assembly performance.
Application options
The following are Application Options that affect assembly performance.
- General tab
-
- Show command prompting - OFF
- Enable Optimized Selection - ON
- Undo File Size - 8191 MB is the maximum undo file size.
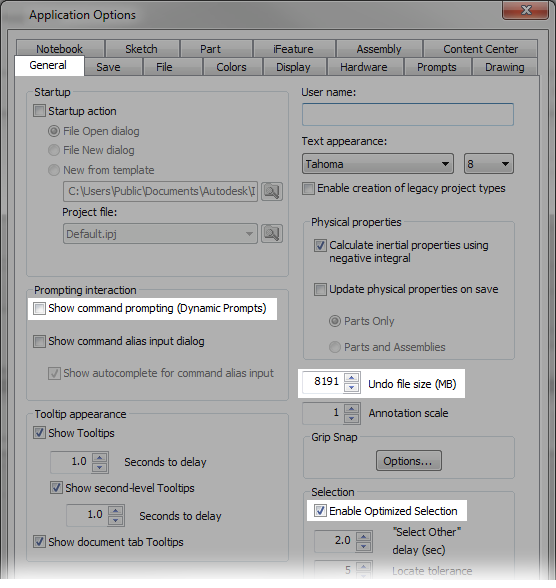
- File tab
-
- Design View Representations > Associative = Checked
- Design View Representations > Last Active
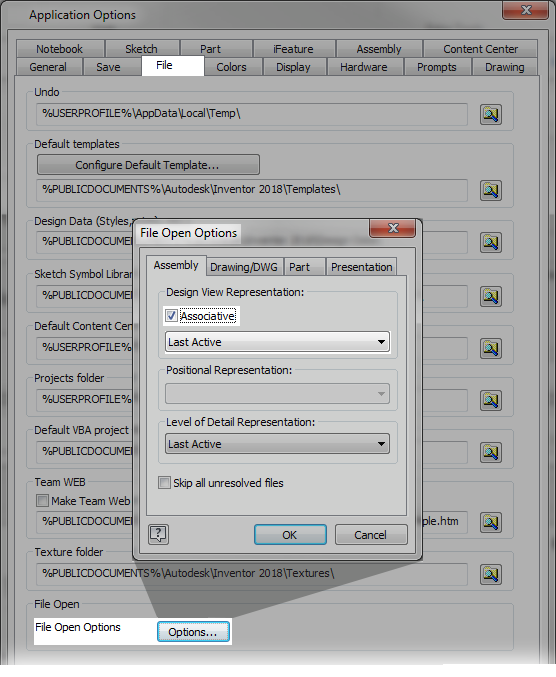
- Colors tab
-
- Enable Prehighlight - off
- Display tab
-
- View transition time - 0
- Minimum frame rate - 10
- Display Quality - Rough
- Disable Automatic Refinement - on
- Show Origin 3D Indicator - off
- Show Origin XYZ axis labels - off
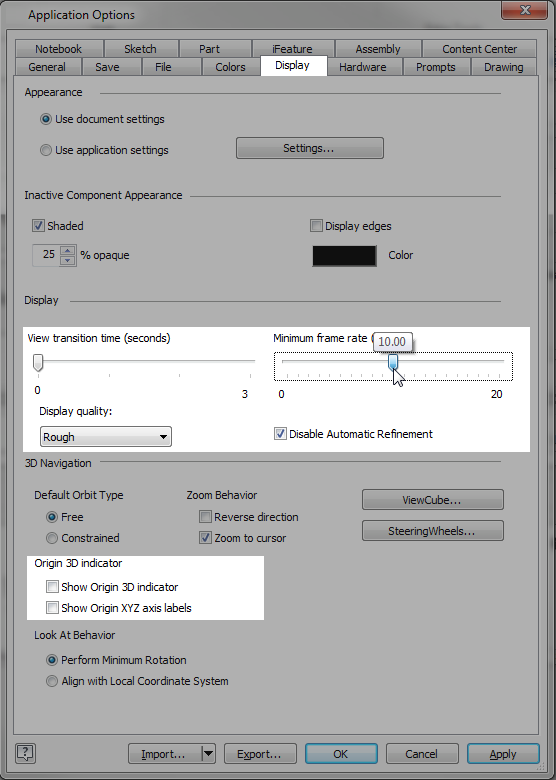
- Hardware tab
- Performance - on
- Drawing tab
-
- Retrieve all model dimensions on view placement - unchecked
- Display line weights - unchecked
- Show preview as - Bounding Box
- Section View Placement as Uncut - checked, the section preview is not used and the view window quickly previews the uncut model.
- Enable background updates - checked, this option displays a representation of the view before it is calculated. You can continue working in the drawing, and dimension the view, while the view calculates.
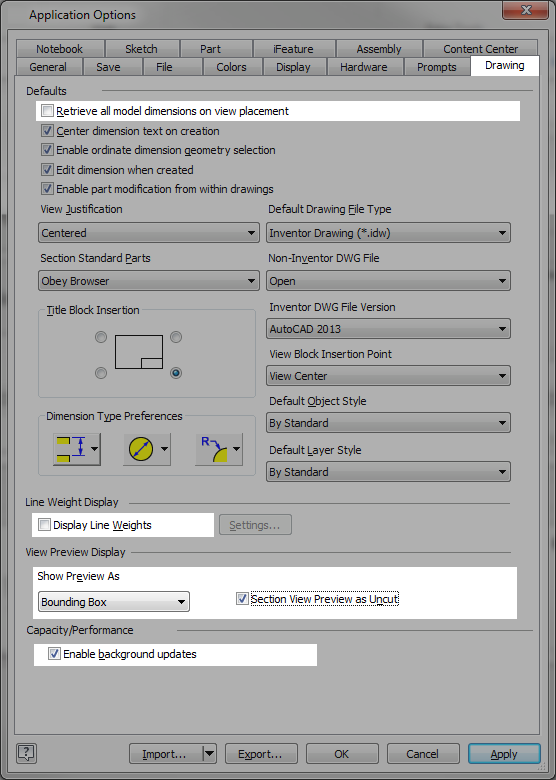
- Notebook tab
- Note icons - off
- Sketch tab
- Autoproject edges for sketch creation and edit - unchecked
- Assembly tab
-
- Defer Update - checked
- Enable Constraint Redundancy Analysis - unchecked
- Enable Express mode workflows = checked
- Open Express when referenced unique files exceed = selected
- Unique files = 500 (default), set to a value that works well for your purposes.
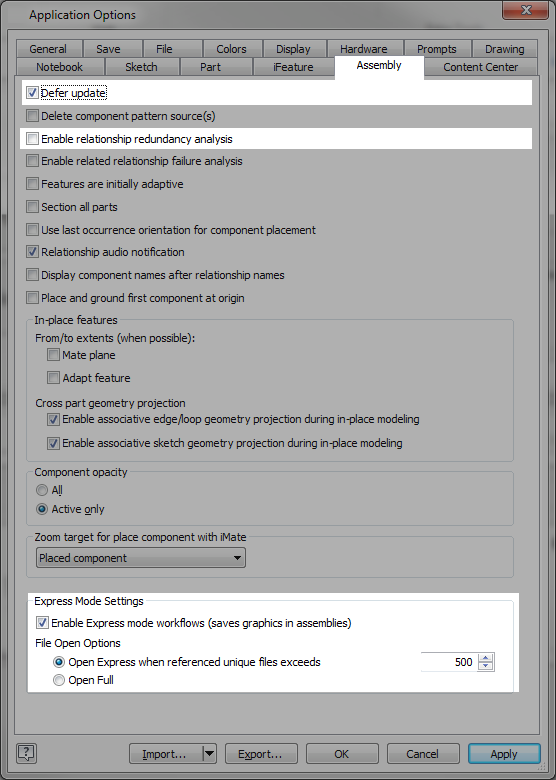
Defer on Open
Large Assembly Drawings can take time to open as all components or parts are checked for updates. You can defer the update process when opening a drawing by selecting Defer in the Open dialog box.
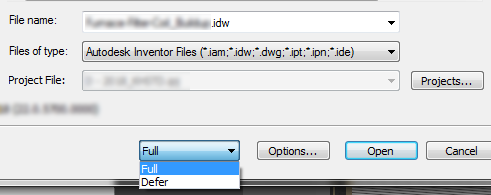
Document Settings
You can also set an open drawing to a deferred state. In the ribbon, click the Tools tab and in the Options panel click Document Settings. In the dialog box, click the Drawing tab and check the box next to Defer Updates. Views will not be updated with model changes until this setting is turned off or overridden when opening the drawing.
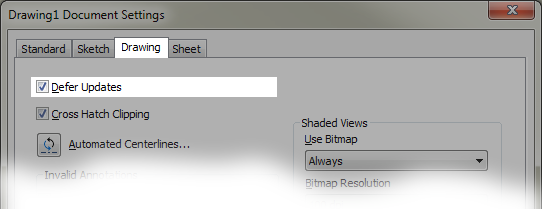
Active Document
If you are working in a drawing and want to turn on Defer Updates, right-click the top level drawing node in the browser and click Defer updates.
Document Templates
For drawing templates, specify the use of bitmaps for shaded views rather than 'Offline Only' during viewing operations.You can do so by opening the Standard.idw drawing template and Save As "Large Assembly Standard.idw." In the Tools tab > Options panel click Document Settings. On the Drawing tab, in the Shaded Views section, set Use Bitmap to Always. Save the changes.
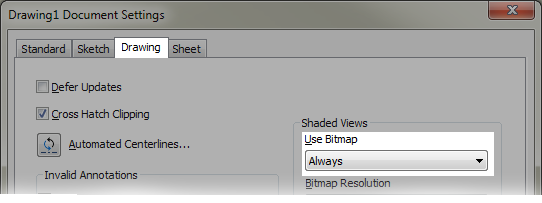
When inserting images into a title block, make sure the file is saved in the smallest size possible. This may mean using an image editor to reduce the color bit depth. An 8-bit png image uses 256 colors, but the same image as 32-bit png image uses 16,777,216 colors. If possible, reduce the file to 16 color or monochrome.
Unload Unnecessary Add-ins
To manage the add-in load behavior, go to the Add-in Manager go to
All Programs  Autodesk
Autodesk  Autodesk Inventor ####
Autodesk Inventor ####  Tools. Use the Add-In Manager to specify which add-ins load at startup. The available add-ins and their load behavior is listed in the dialog box. Add-ins not loaded at startup are listed without a load behavior. When an add-in is unloaded, its functionality is not available.
Tools. Use the Add-In Manager to specify which add-ins load at startup. The available add-ins and their load behavior is listed in the dialog box. Add-ins not loaded at startup are listed without a load behavior. When an add-in is unloaded, its functionality is not available.
You can also unload some add-ins while in an Inventor session. Go to the
Tools tab  Options panel and click
Add-ins, then change the settings for the in-session add-ins. Those that can be unloaded will be accessible, those unable to be unloaded will not be enabled.
Options panel and click
Add-ins, then change the settings for the in-session add-ins. Those that can be unloaded will be accessible, those unable to be unloaded will not be enabled.
There is an exception. All translator add-ins (such as DXF, DWF, and DWG) automatically load when that format is selected when doing a Save Copy As. By default, the translators are not loaded at startup. You cannot unload or load an Autodesk Inventor Professional add-in during an Inventor session. Restart the application for your selection to take effect.
- Reduce the time it takes Autodesk Inventor or Autodesk Inventor Professional to load initially.
- Reduce the memory footprint for the application and increase the capacity enabling you to work with larger assemblies.
Tip: If you experience capacity issues while using Autodesk Inventor Professional, unload some of the larger add-ins (such as Tube & Pipe, Cable & Harness) if they are not used in your design. In most cases, it is recommended that you do not unload Autodesk add-ins.
- Correct problems with the application. If you experience problems with Autodesk Inventor, start to unload non-Autodesk add-ins systematically to see if unloading corrects the problems. It is possible for some non-Autodesk Inventor add-ins to be invalid for a current release, and unloading them may correct problems.