You can directly reorder, sequentially reorder, or individually override the order bends in a flat pattern.
During the manufacture of sheet metal parts, it is often critical that the physical bends be created in a particular sequence. This bend order sequence can be defined while the model is displayed in the flat pattern state. Once defined, the bend sequence can be extracted to bend table annotation on production drawings.
Autodesk Inventor supports bend order annotation on bend centerlines created when formed features are flattened as well as on cosmetic bend centerlines that are added manually.
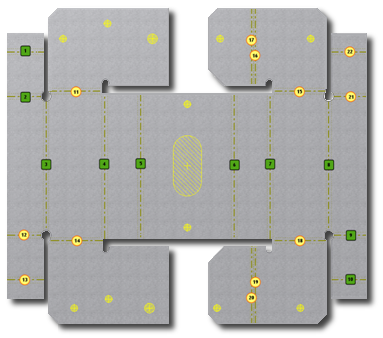
- Directed Reorder. Lets you select a start glyph and an end glyph. Inventor then renumbers bend centerlines that lie between the selected start and end glyphs. Bends not selected are adjusted in the sequence.
- Sequential Reorder. Lets you select an initial bend centerline glyph to change, and then Inventor renumbers the remaining glyphs. You can then make sequential selections until the new sequence is complete.
- Individual Edit. Lets you select and change a specific bend centerline glyph.
To resequence a few bends, apply individual overrides. For the entire bend sequence, use either Directed or Sequential Reorder.
For Direct and Sequential Reorder, if the selected start glyph is in an edited state, the start bend order does not change, and its state remains as edited. All the bend centerlines encountered along the traversal from the start to end positions, including the end glyph, are set to be edited during the process.
Multiple bend centerlines can be tagged with duplicate sequence identifiers.
Directly Reorder Bend in Flat Pattern
- On the ribbon, click Flat Pattern tab
 Manage panel
Manage panel  Bend Order Annotation. The Bend Order glyphs display.
Bend Order Annotation. The Bend Order glyphs display. - Right-click, and select Directed Reorder.
- Click the Bend Order glyph to number 1 in the sequence, and then click a Bend Order glyph that terminates the resequence.
- (Optional) After the bend order glyphs between the first and second selections renumber, use the Bend Order Edit dialog box to override individual numbers.
- When the bend sequence is acceptable, right-click and then click Done.
- When finished with edits to the bend order sequence, right-click and then click Finish Bend Order.
Reorder Sequence of Bends in Flat Pattern
- On the ribbon, click Flat Pattern tab
 Manage panel
Manage panel  Bend Order Annotation. The Bend Order glyphs appear.
Bend Order Annotation. The Bend Order glyphs appear. - Right-click, and then click Sequential Reorder.
- Click the Bend Order glyph to number 1 in the sequence.
- Click the Bend Order glyph that you want to be next in the specified sequence. Repeat this step until you have defined the required bend sequence.
- When finished, right-click and then click Done.
- (Optional) In the Bend Order Edit dialog box, enter individual overrides.
- When you have completed edits to the bend order sequence, right-click and select Finish Bend Order.
Individually Override Bend Order in Flat Pattern
If you change a higher number in the sequence to a lower number, all of the numbers that are affected by the change resequence by incrementing. If you change a lower number in the sequence to a higher number, all of the numbers affected by the change resequence by decrementing.
- On the ribbon, click Flat Pattern tab
 Manage panel
Manage panel  Bend Order Annotation. The Bend Order glyphs display.
Bend Order Annotation. The Bend Order glyphs display. - Click any individual Bend Order glyph.
- In the Bend Order Edit dialog box, in Bend Number, enter a number to replace the displayed sequence number.
- (Optional) If you want the selected bend to share a sequence number with an existing bend, click Duplicate Number.
- Click OK.
- When the bend order sequence is acceptable, right-click and then click Finish Bend Order.
Return to Original Bend Order in Sheet Metal Flat Pattern
You can return all Bend Order glyphs to the original sequence. Default round glyphs replace the square override glyphs.
- On the ribbon, click Flat Pattern tab
 Manage panel
Manage panel  Bend Order Annotation.
Bend Order Annotation. - Right-click, and then click Remove All Overrides.
- Right-click, and then click Finish Bend Order.
Specify Unique Number and Duplicate Number
The Bend Order Edit dialog box lets you specify that the Bend Number is unique or duplicated within the bend order sequence. These settings are enabled if the override is a number that exists in the sequence.
When Unique Number is selected, the remaining sequence numbers are incremented. When Duplicate Number is selected, the Bend Number is duplicated within the bend order sequence and the remaining sequence numbers are unaffected. Duplicate Number is disabled and checked if the override is already in the sequence and there is more than one bend with the same number.
- Do one of the following:
- To specify the Bend Number is unique, click Unique Number.
- To specify that the Bend Number is duplicated, click Duplicate Number.