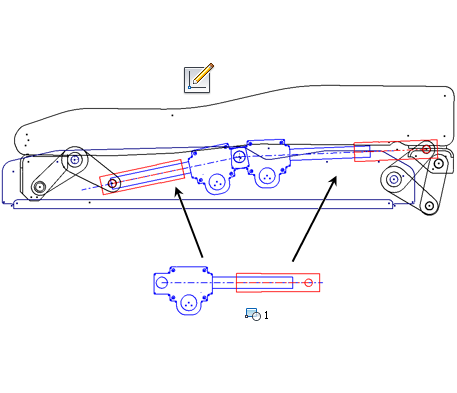
The designs of many assemblies repeat rigid shapes. Sketch blocks can capture such shapes as a fixed set, and you can place instances of the set. For example, say that you have a 2D sketch that represents a hydraulic cylinder, and there are four hydraulic cylinders in your assembly. If you have a sketch block that represents the hydraulic cylinder, you can place four instances of the block into your assembly layout. The instances are defined in the sketch block and reflect any changes to the block design.
The following 2D sketch geometry is ineligible for sketch blocks:
- Arc/circle/polygon center points
- Arc/circle/spline endpoints
- Individual spline points - the entire spline must be selected
- Projected geometry
- Derived geometry
- Geometry copied in a sheet metal Unfold/Refold operation
- Geometry that an iFeature places
If you try to create a sketch block that includes ineligible geometry, Inventor creates the block but does not include the ineligible geometry.
Create Sketch Blocks
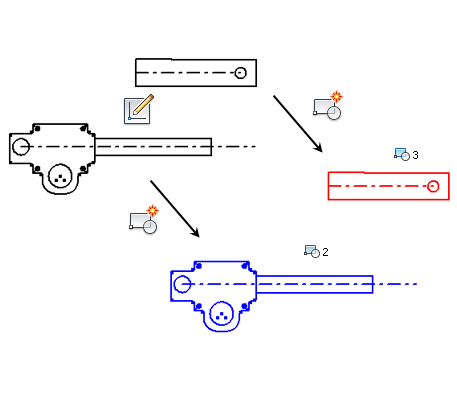
- In a 2D part sketch, click Sketch tab
 Layout panel
Layout panel  Create Block
Create Block  . Note: The Create Block command is also available inSketch tab
. Note: The Create Block command is also available inSketch tab Create panel .
Create panel . The Create Block dialog box opens and Select mode is active by default.
- In the graphics window, select the geometry to include in the block:
- Click to select one element.
- Drag to create a selection set. Tip: You can also select geometry and then choose the Create Block command.
- (Optional) In the Create Block dialog box, enter a Block Name and Description.
The block name displays in the browser under the Blocks folder and wherever instances reside in the browser, with a colon and the instance number at the end. For example, if you define a block called Cylinder and place the block in Sketch2, the Sketch2 instance is called Cylinder:1.
You can rename sketch block definitions and instances. If you rename the block definition, the new name propagates through the instance names. However, a change to an instance name overrides the change in the block definition name.You can rename sketch block definitions and instances. If you rename the block definition, the new name propagates through the instance names. However, a change to an instance name overrides the change in the block definition name.
- In the Create Block dialog box, click Select under Insert Point. Select Visibility to see the Insert Point.
- Click in the graphics window to place the block instance at the Insert Point location.
- In the Create Block dialog box, click OK to finish the block and exit the command or click Apply to finish the block and create more. Tip: To create nested blocks, include block instances in a new sketch block. Use nested blocks and the Flexible attribute to simulate kinematic subassemblies.
Edit Sketch Blocks
- To edit a sketch block in-context, double-click the instance in the browser or right-click it and choose Edit Block. When you’re done, right-click in the graphics window or browser and choose Finish Edit Block.
- To edit a sketch block out-of-context, double-click the block definition in the Block folder in the browser, or right-click and choose Edit Block. When you’re done, right-click in the graphics window or browser and choose Finish Edit Block. Tip: To edit visible dimensions of block definitions without editing the block definition or sketch, double-click the visible dimension, make your change, and click the check mark or press Enter. The block definition updates. To make dimensions visible, right-click the block definition in the browser and select Dimension Visibility.
Edit Sketch Block Properties
- In the graphics window, select a sketch block, right-click, and choose Edit Block.
- Right-click off the block geometry and select Block Properties.
- Change the Block Name, Description, Insert Point, or Visibility.
- Click OK.
Explode Sketch Blocks
Exploding a sketch block deletes a block instance but keeps the objects that make up the instance. For non-nested block instances, the Explode command removes the block instance and leaves the constituent 2D geometry. For a nested block instance, the instance is removed but the constituent blocks and 2D geometry remain in the sketch.
- Right-click the block instance and choose Explode. Note: To explode blocks in nested blocks, first explode the nested block.