You can create center or sketch points, change point style, move or delete points, import points from Microsoft Excel, and import points from a STEP or IGES File.
Sketch points, which represent points in space, can be either points or center points. Inventor places center points by default, but you can change the type using the Format panel.
A sketch point creates a construction point to help position sketch geometry. For example, the Hole command uses center points to automatically position hole features. In the graphics window, regular sketch points appear as dots. Center points appear as cross-hair symbols.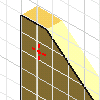
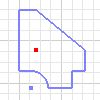
You place points on a sketch plane in 2D sketches or in 3D space according to the current plane view. Or, you can select vertices of existing geometry to place points. Sketch points are created without constraints. You can dimension or constrain the points to other geometry in the sketch, or constrain points to other sketches or existing model geometry.
Create Center Points or Sketch Points
- In an active sketch, do one of the following:
- (2D sketch) Click Sketch tab > Create panel > Point
 .
. - (3D sketch) 3D Sketch tab > Draw panel Point
 .
.
- (2D sketch) Click Sketch tab > Create panel > Point
- Click in the graphics window to place points.
- To precisely position a point on 2D existing geometry, right-click and do one of the following:
- Select Point Snaps > Midpoint, and click a line or curve.
- Select Point Snaps > Center, and click a circle or ellipse.
- Select Point Snaps > Apparent Intersection, and click two intersecting elements.
- Select Point Snaps > Intersection, and click intersecting point of two or more elements.
- Select Point Snaps > Endpoint, and click a line or curve.
- Select Point Snaps > Quadrant, and click a circle or ellipse.
- Select Point Snaps > Tangent, and click a curve.
- Select Point Snaps > Mid of 2 points, and click two points.
Change Point Style
- To change between center points and sketch points, click Format panel > Center Point before you create or import points.
- In 2D sketches, right-click a point and click to toggle Center Point on or off.
Move or Delete Points
- Do any of the following:
- To remove a point from a sketch, select it and press Delete.
- To move a 3D sketch point, right-click it and choose 3D Move/Rotate. Then, choose Redefine Alignment or Position and enter new X, Y, and Z coordinates.
Import Points from Microsoft Excel
You can import points from a Microsoft Excel spreadsheet into an Inventor sketch. By default, points are imported as sketch points.
Imported points are not associated with the source file. Changes to the source file after importing do not affect the Inventor geometry. If you’re importing points into a 2D sketch and the spreadsheet contains Z values, only X and Y values are imported.
- Click Insert panel, Points
 .
. - In the Open dialog box, navigate to and select the file that contains the points you want to import.
- Click Options and specify how to import the points:
- Create Points. Imports points only.
- Create Lines. Imports points and connects them with lines.
- Create Spline. Imports points and connects them with a spline.
- Click OK, then click Open.
Import Points from a STEP or IGES File
- On the Quick Access toolbar, click Open.
- In the Open dialog box, choose Files of Type > STEP Files (*.stp; *ste; .step) or Files of Type > IGES Files (.igs; *.igs;*.ige;*.iges). Note: You can also import points upon translation when you open a DWG file in Inventor.
- Navigate to and select a file to open.
- Click Options.
- In the Import Options dialog box, in Entities to Import, ensure that Points is selected, and set the remaining options.
- Click OK and then click Open.
Inventor creates a 3D sketch for the imported points. The sketch is named for the layer or group that contains the points in the STEP or IGES file or, if no layer or group information is available, the sketch takes on a default name, such as Sketch1.
Best Practices for Importing Points
When preparing to import points from another application, consider the following:
- The table of points must be the first worksheet in the file and must start at cell A1.
- Any unit of measure that the first cell (A1) contains applies to all points in the spreadsheet. If no units are specified, the default file units apply.
- Required column order is Column A is the X coordinate, Column B is the Y coordinate, and Column C is the Z coordinate.
- Cells can contain a formula that calculates to a numeric value.
- Points correspond to the spreadsheet rows. The first imported point corresponds to the first row of coordinates, and so on. If a spline or line is created automatically, it begins at the first point, and passes through the other points, based on their order of import.
- When importing with lines into 3D sketches, Inventor automatically generates tangent corner bends if Auto-Bend with 3D Line Creation is turned on in Tools tab
 Options panel
Options panel  Application Options
Application Options  Sketch tab.
Sketch tab.