Viewing Media File Information
In the File Browser or the Library, you can view information about the media files that make up the clip.
You can view the files in different modes.
Footage courtesy of EVN PRODUCTIONS
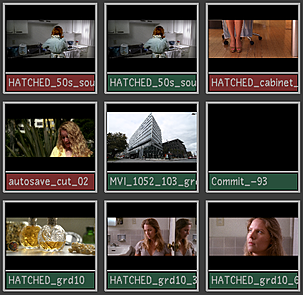 | 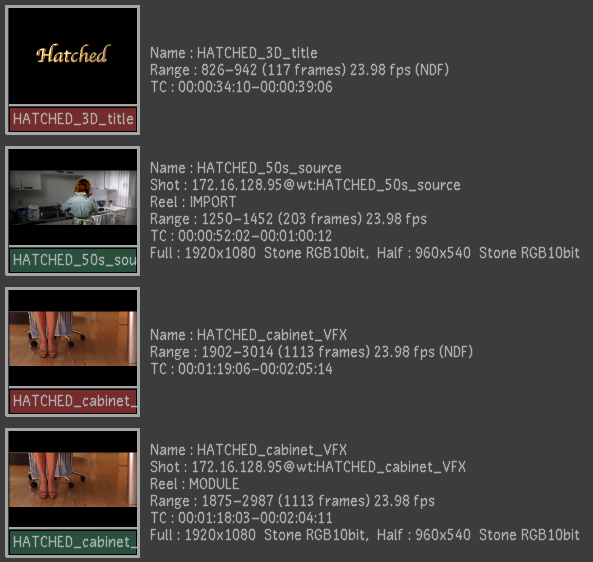 | 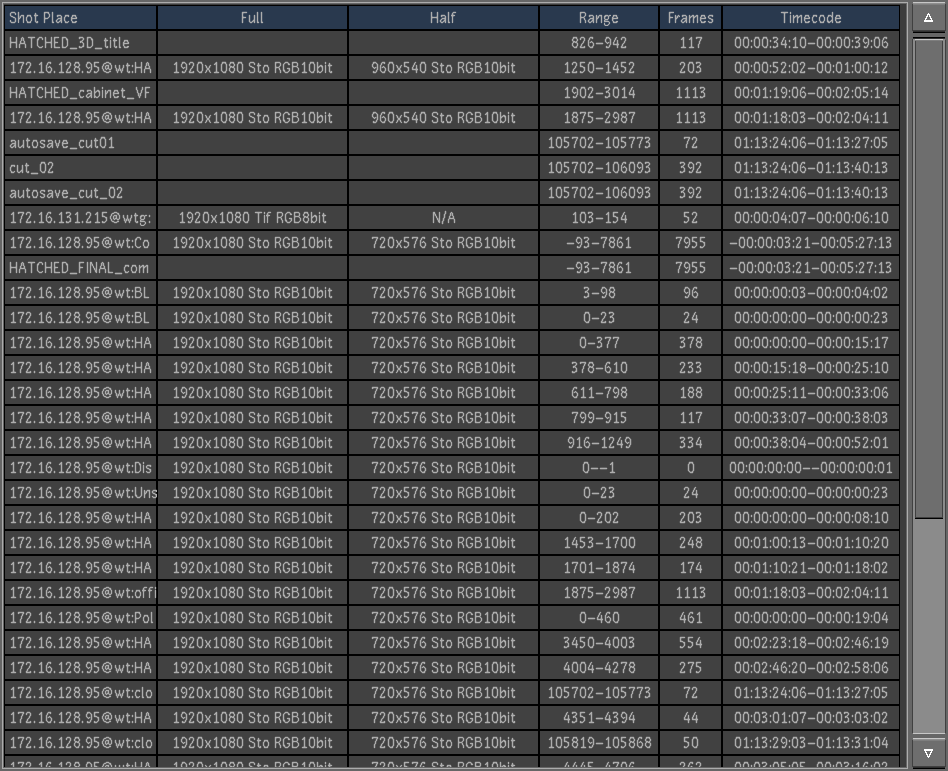 |
| Proxies | Details | List |
In Proxies view, the thumbnail is displayed and there is no text information.
In Details view, the following information is displayed.

Footage courtesy of EVN PRODUCTIONS (a) Clip name (b) Clip location (c) Reel name (d) Frame range, number of frames, and frame rate (e) Timecode range (f) Full resolution and file format (g) Half resolution and file format
In List view, the following information is displayed.
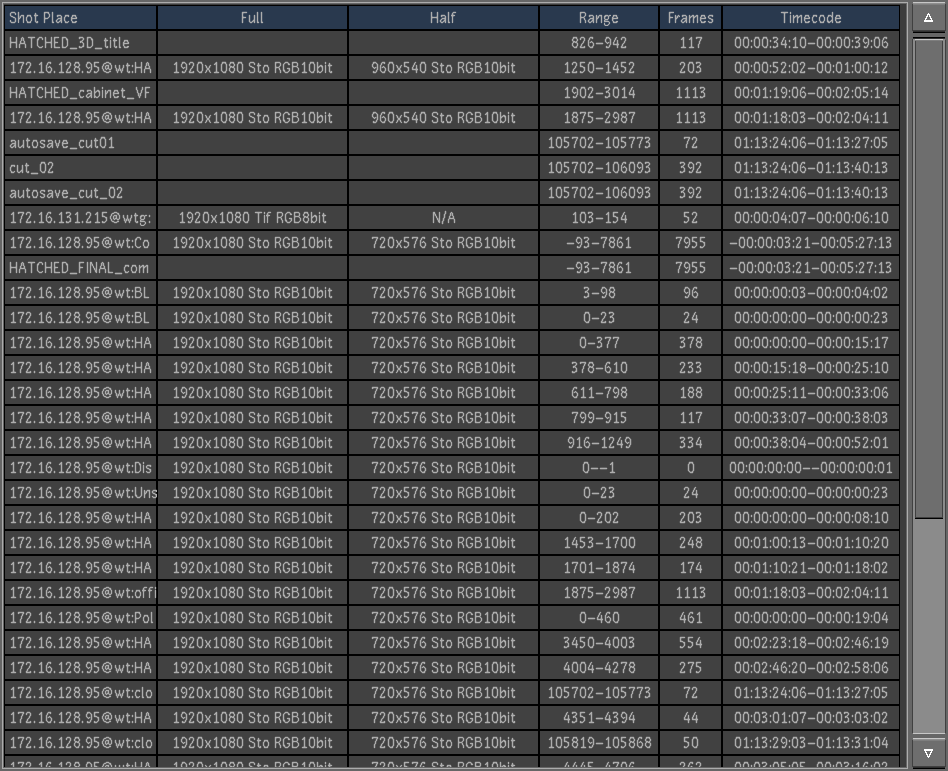
Footage courtesy of EVN PRODUCTIONS
The following information is displayed in List and Details view modes.
Shot place
Points to the location of the media files that make up the clip.
Full
Indicates the resolution and file format of the full-resolution images that make up the clip.
Half
Indicates the resolution and file format of the half-resolution images that make up the clip.
Range
Displays the range of frames in the shot sequence that make up the clip.
Frames
Displays the number of frames that make up the clip.
Timecode
Displays source in and out timecode values that make up the clip.
In the Browse menu, you can also view detailed information about a selected shot in the Storyboard.
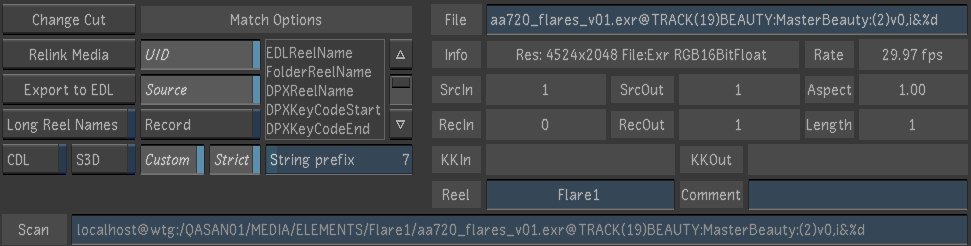
The Shot Info user interface displays extended information about the current shot. The following information is displayed:
- File Name: Displays the media file name of the current frame. For long shot names, this field can be scrubbed to the right to reveal the full file name.
- Information Field: Displays the resolution, the file type and the bit depth.
- Frame Rate: Displays the frame rate of the current shot.
- Source In / Out: Displays the Source In and Out points.
- Aspect Ratio: Displays the aspect ratio of the current shot.
- Record In / Out: Displays the Record In and Out points.
- Length: Displays the length of the current shot.
- Keycode In / Out: Displays the Keycode In and Out points.
- Reel Name: Displays the reel name of the current shot.
- Comment: Displays the comments associated to the current shot. For media coming from Wiretap server, this field displays the comment(s) as seen in Smoke and Flame.
- Scan: Displays the full media path and file name of the current shot. This field is updated based on the state of the Full Res / Proxy button and on the Output (original media files) or Print views (rendered media files). For long media file paths, this field can be scrubbed to the right to reveal the full file path.