Replacing Elements in the Timeline
You can now replace shots and select a timeline segment as the destination. The replaced shot starts at the location of the original shot and gap or tail handles appear to fill the original duration.
Load the timeline you want to modify.
In the library, press SHIFT key and select a clip. Release SHIFT key.
Move the selection over the timeline segment you want to replace and click on the segment.

The shot is replaced and the grading on the original shot is preserved. Tail media or Gap is seen in the timeline if the shots don't have the same duration.
Replacing Shots in a Stereo Timeline
When working on a Stereoscopic project, you can perform a shot replace that applies to both eyes at the same time.
Load the timeline you want to modify.
In the library, hold SHIFT key and select the Left clip. A "L" icon appears on the top right side of the thumbnail.
Navigate library to find the Right clip, hold SHIFT key and select the Right clip. A "R" icon appears on the thumbnail. Release SHIFT key.
Move the selection over the Storyboard or Timeline segment you want to replace and click on the thumbnail.
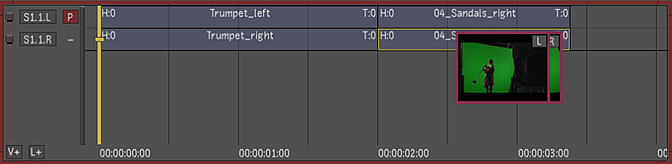
Both Left and Right shots have been replaced with the selection and the grading on the original shots is preserved.