Playout Menu Options
Use the Playout menu to play out media to a VTR.
The following two graphics represent the Playout menu.
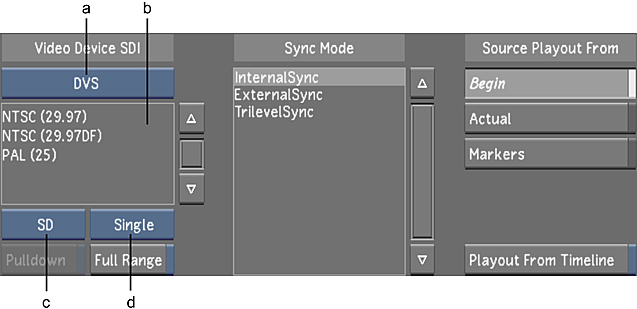

(a) Video/Graphics Raster option box (b) Raster list (c) Format option box (d) Link Type option box (e) VTR Status panel (f) Audio Output status (g) Audio Track Selection option box (h) Pulldown Field buttons (i) Playout Error status
In order to play out to VTR, you must enable the VTR Control button in the Editing / Playout menu.
Video/Graphics option box
Toggle between the video card (AVIO) and the graphics card (GFX/SDI). The Raster list is then populated with rasters for the selected card.
Raster list
With a video card selected in the Video option box (AVIO), select one of the listed rasters to set the resolution and timing for capture.
Format option box
Toggle to display only rasters belonging to a particular footage format in the Raster list.
| Select: | To display: |
|---|---|
| SD | Standard definition rasters. |
| HD | High-definition rasters. |
| Film | Film rasters. |
| Audio | Audio rasters (only applicable to GFX/SDI). |
Link Type option box
Toggle to display only rasters belonging to a particular link type in the Raster list.
| Select: | To display: |
|---|---|
| Single | The single-link (4:2:2 signal) rasters. |
| Dual | The dual-link (4:4:4 signal) rasters. |
| Stereo | The stereoscopy rasters (only applicable to GFX/SDI). |
Pulldown button
Enable to configure Lustre to add a pulldown frame when playing out. See About 3:2 Pulldown.
Full Range button
Enable to configure Lustre to play out the full video signal from the video board. If disabled, Lustre plays out only the legal portion of the video signal.
Sync Mode list
Select one of the sync modes.
| Select: | To: |
|---|---|
| InternalSync | Set the sync mode to a free-running internal sync (SD and HD). |
| ExternalSync | Genlock to an analog sync connected to the sync input (SD only). |
| TrilevelSync | Genlock to a trilevel sync connected to the sync input (HD only). |
Source Playout From buttons
Select a starting point for the playout.
| Enable: | To select: |
|---|---|
| Begin | The start of the timeline as the starting point for playing out to tape. |
| Actual | The current position of the positioner as the starting point for playing out to tape. |
| Markers | The marker position as the starting point for playing out to tape. |
Playout From Timeline button
When enabled it allows you to play out source material containing secondary grading without having to perform a render first. See Playout from Timeline with GPU Acceleration.
Record To Tape Mode buttons
Allow you to configure Lustre to display what the edited footage would look like without recording to VTR or to play out the current timeline and send the source timecode to the VTR.
| Enable: | To: |
|---|---|
| Preview | Preview the footage that will be recorded without recording to tape. |
| Telecine | Record the footage to tape along with its original source timecode and black media between shots. See Writing Telecine-Style Tape. |
Record Mode Options buttons
Define where on the tape Lustre begins recording when using the Record playout mode. For more information about Record Mode options, see Playing Out to a VTR.
| Enable: | To begin recording: |
|---|---|
| Tape Begin | At the beginning of the tape. |
| Actual | At the position of the current frame on the tape. |
Bars Length field
Defines the duration (in seconds) of the colour bars recorded to the video tape before the recorded footage begins.
Black Length field
Defines the duration (in seconds) of the leader black recorded to the video tape before the recorded footage begins.
Insert button
Initiates recording when inserting video and/or audio onto a tape that already contains material.
Assemble button
Initiates recording of both video and audio signals on all tracks to a tape when you need to record beyond the point where the valid control track ends.
Record button
Initiates recording of both video and audio signals on all tracks when recording an entire cut to tape.
In Point field
Enter the timecode of the tape where the recording will begin.
In Point Set button
Sets the current timecode of the tape as the in point.
V button
Enable to play out the video track when playing out to a video source. Disable to play out audio only.
A1 - A16 buttons
Enable the audio tracks (A1-A16) for playout.
VTR Status panel
Displays VTR status messages when Lustre is connected to a VTR.
Audio Track Selection option box
Used in correlation with the A1-A16 buttons. Toggle to determine whether tracks 1-8 or 9-16 are visible. Tracks 9-16 are only available with embedded AJA audio. If only eight audio tracks are available, this option is disabled (greyed out).
Audio Output status
Audio is always outputted to both AES and Embedded audio.
Video Delay field
Enter a frame number to delay the video playout for that number of fields. For example, if you set the field to 10, playout begins 10 frames after the in point. If you set the field to -10, playout begins 10 frames before the in point.
Audio Delay field
Enter a frame number to delay the audio playout for that number of fields. For example, if you set the field to 10, audio playout begins 10 frames after the in point. If you set the field to -10, audio playout begins 10 frames before the in point.
Playout Error status
Displays a message if an error occurs while performing a playout.
Pulldown Field buttons
Enable a Pulldown Field button to select the frame used for the 3:2 pulldown. Only available when Pulldown is enabled. See About 3:2 Pulldown.
Standby Off button
Removes the VTR heads from the tape.
Eject button
Ejects the tape in the VTR.