You can see the area of the enterprise zone that lies within the flood zone. However, it is hard to identify specific streets without a road map. In this lesson, you add a road layer and label it with street names. That way, you can identify the streets in the flood zone more easily.
Note:
This exercise uses the AnalyzeMapOverlay.dwg map you created and modified in Exercise 2: Use an overlay to compare the two layers.
To add roads to the map
-
Click

 .
.
- In the Data Connect window, under Data Connections By Provider, select Add SHP Connection.
- Click
 next to the Source File Or Folder field and navigate to the folder where you copied the sample files.
next to the Source File Or Folder field and navigate to the folder where you copied the sample files. - In the Open dialog box, select ROADS.SHP and click Open.
- In the Data Connect window, click Connect.
- In the Data Connect window, click Add To Map.
- Close the Data Connect window.
To style the roads in the map
- In Display Manager, select the Roads layer and click Style.
- In the Style Editor, click the Style entry.
- In the Style Line dialog box, change the road color to black. Click Apply and then Close.
- In the Style Editor, click the Feature Label entry.
- Click Add Label.
- For Text Content, select ST_NAME. Click Apply and then Close.
- Close the Style Editor.
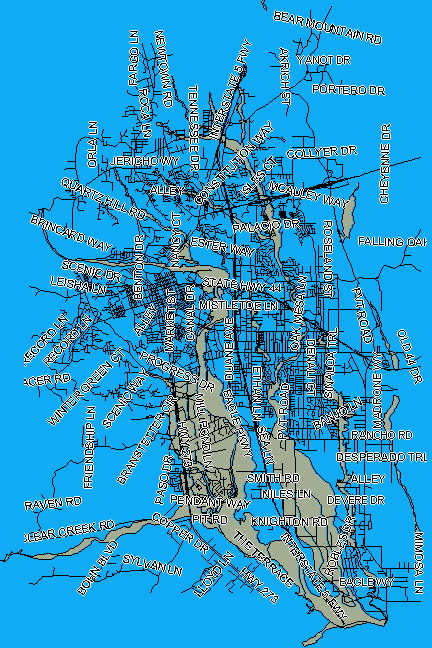
The roads display their street names and lie on top of the overlay layer.
To continue this tutorial, go to Exercise 4: Add emergency response points.