Now, add a layer that displays parcels within the city of Redding. This layer contains size, value, and address information about the parcels.
Note:
This exercise uses the map you created in Exercise 1: Create a map.
To add the parcel layer to the map
- In Display Manager, click Data
 Connect To Data.
Connect To Data. - In the Data Connect window, under Data Connections By Provider, click Add SDF Connection.
- Click the file icon next to the Source File field and navigate to the folder containing the sample files.
- Select Assessor_Parcels.SDF and click Open.
- In the Data Connect window, click Connect.
- In the Data Connect window, click Add To Map.
- Close the Data Connect window.
- To see the data associated with this layer, select the Parcels layer in Display Manager and click Table.
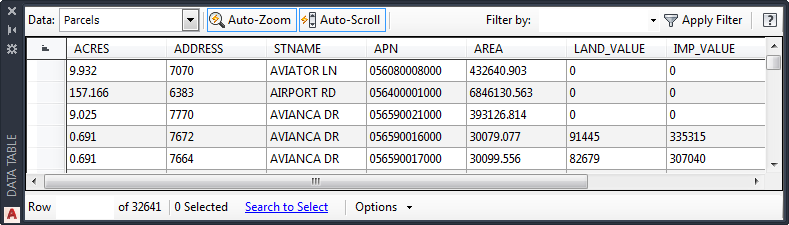
Scroll to the right to see all the columns of parcel data.
- Leave the Data Table open for the next exercise.
Where you are now
You connected to a data store containing parcel information. You viewed the geometry in your map and the attribute data in the Data Table.
To continue this tutorial, go to Lesson 2: Splitting a Polygon Feature.