You want the raster image to provide context for the parcels in your map, but right now it is hiding the parcels. Move the raster behind the parcels and set transparency for the parcels so you can see the raster image.
To display the raster image behind other features
- In the
build_map1.dwg file, in the Display Manager menu bar, make sure Draw Order is selected.
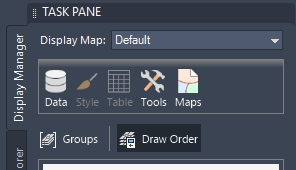
- Drag the new raster layer just below the Parcels layer.
The list of layers is the draw order for your map. The item at the top of the list is also at the top of the draw order. Dragging the raster image below the Parcels layer places it behind that layer in your map.
To see the raster layer behind the parcels, make the city boundary layer white and make the parcels semi-transparent.
- In Display Manager, select the City_Boundary layer.
- Click Style to see the Style Editor.
Note: If the Style Editor is docked, move your cursor over it to display it. It might be docked at the left side of the application window.
- In the Style Editor, do the following:
- In the Polygon Style For 0 - Infinity Scale Range section, click the Style entry.
- Select the fill element for the style.
- Change the Fill to white and click Apply. Then click Close.
- Without closing the Style Editor, select the Parcels layer in Display Manager.
The Style Editor window updates to show the values for the Parcels layer.
- In the Style Editor, do the following:
- Click the Style entry again.
- Click the fill element.
- Change Transparency to 40.
- Click Apply. Then click Close.
- Close the Style Editor.
- Right-click the ReddingRasterImages layer and click Zoom To Extents to see the results.
- Save your map.
Where you are now
You have assembled all the raw materials for your map. The aerial photograph provides context. The geometry from the DWG drawing shows the county boundaries, and the SDF files add the city boundary and parcel outlines.
To continue this tutorial, go to Lesson 2: Style Map Features.