You can add a vector feature to a map containing a 3D surface. When you display the map in 3D, AutoCAD Map 3D toolset automatically drapes the vector on the 3D surface.
Note:
This exercise uses the AnalyzeMap1.dwg map you created and modified in the previous exercises.
To add roads to the map
-
Click

 .
.
- In the Data Connect window, under Data Connections By Provider, select Add SHP Connection.
- Click
 next to the Source File field and navigate to the folder where you copied the sample files.
next to the Source File field and navigate to the folder where you copied the sample files. - In the Open dialog box, select ROADS.SHP and click Open.
- In the Data Connect window, click Connect.
- In the Data Connect window, click Add To Map.
- Close the Data Connect window.
To style the roads in the map
- In Display Manager, select the Roads layer and click Style.
- In the Style Editor, click the Style entry.
- In the Style Line dialog box, change Color to dark gray.
- For Select Symbol, select a dashed pattern for the lines.
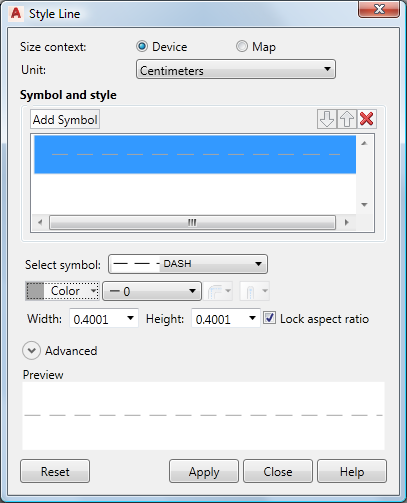
Select a dark gray, dashed pattern for the roads.
- Click Apply and then Close.
- Close the Style Editor.
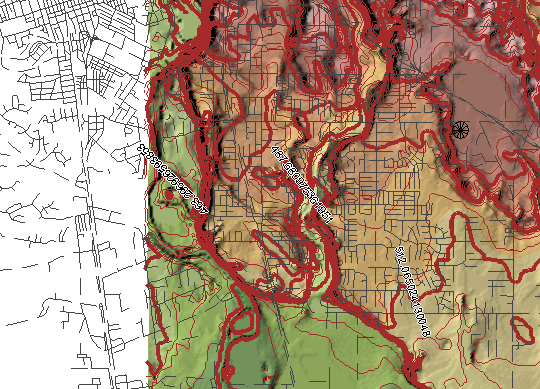
Your map now contains the styled surface and road layers.
To continue this tutorial, go to Exercise 4: Drape a parcel layer on top of the surface.