Add a label for each parcel, based on its land value.
Note: This exercise uses the
build_map1.dwg map you created and modified in the previous exercises.
To add labels
- With the Parcels layer still selected, in the Style Editor, click the first field in the Feature Label column.
The field value is “None.”
- In the Style Label dialog box, click Add Label.
- For Text Content, select LAND_VALUE.
Leave the other settings at their current values for now.
- Click Apply, and then click Close.
- Repeat the labeling steps for each theme entry.
- Close the Style Editor so you can see your map again.
- Zoom in so you can see the labels. Click


 .
Tip: The smaller you draw the zoom window, the larger the magnification.
.
Tip: The smaller you draw the zoom window, the larger the magnification. - Save your map.
Where you are now
In the map, the parcels are colored to represent their relative values, which are displayed as labels on each parcel.
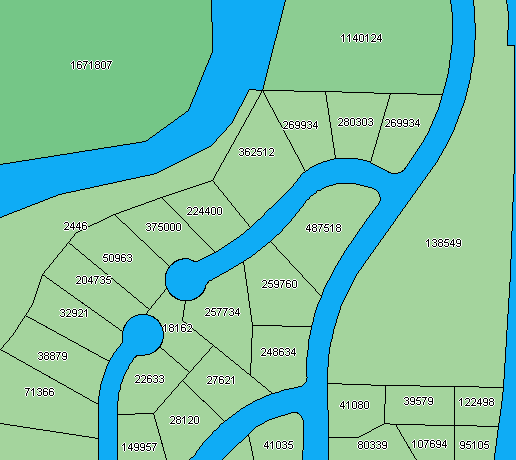
Themed parcels with labels
Note: For a tutorial on labeling both features and drawing objects, as well as using text layers, see
Tutorial: Annotating Your Map.
To continue this tutorial, go to Lesson 3: Change the Display by Zoom Level.