You can use the Data Table to find a particular parcel and zoom into it so you can split it.
Note:
This exercise uses the map you created and modified in Exercise 1: Define split/merge rules.
To find the parcel to split
- If the Data Table is not open, click the Parcels layer in Display Manager and click Table.
- In the Data Table window, make sure Auto-Zoom is on.
When Auto-Zoom is on, it is a different color than the window background
 . When it is off, it is the same color as the window background.
. When it is off, it is the same color as the window background. - Click Search To Select (at the bottom of the window).
- In the Search To Select window, click Property and select STNAME.
- Click = (the equals sign in the toolstrip).
- Place your cursor over the text that says “value.”
- In the tooltip that displays, click Get Values From A List.
- Click the green arrow next to STNAME in the properties list to see the street names for the Parcels feature.
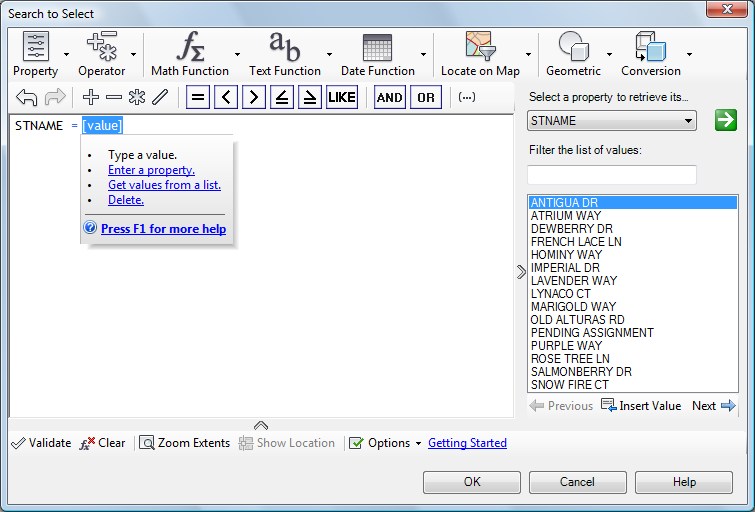
The properties list is populated when you click the green arrow. Your selection replaces the selected value.
- Click Antigua Drive and click Insert Value.
Click Next if you do not see Antigua in the list.
- Click Validate (at the bottom of the window) to make sure that the expression is valid.
- When you see “The expression is valid,” click OK.
In the Data Table, the entries for parcels on Antigua Drive are highlighted. The map is zoomed to that street, and the parcels are selected in the map as well.
To continue this tutorial, go to Exercise 3: Split the parcel.