To search for and select parts of feature layers
- If you are filtering by location, zoom the drawing window to see the area of interest.
- In your map, select the feature layers and select the search command.
For example, in AutoCAD Map 3D toolset, click tab
 Data panel
Data panel  .
. - To add more feature layers to the data being searched by the expression, click Add Layer and select the layer to add. To delete a layer, select it in the list and click Delete.
- In the expression area, use any of the following expression types:
- Location Condition — Select one of the Locate On Map options and define a location in your drawing.
For example, use a location condition to find all manholes in one section of town. You can also find all parcels that touch a road, or all water pipes within 100 meters of a road.
- Property Condition — Selects all features that have the property value you specify. Insert a property, an operator, and a value.
For example, to select all pipes with a diameter greater than 10, specify Diameter > 10.
The Property list displays the properties available for this feature class. You can view and insert available values for a property from a list.
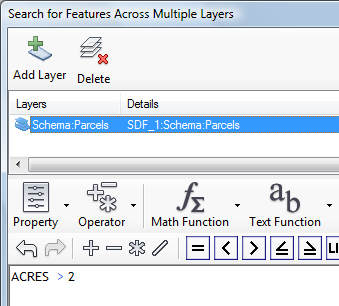
Add layers and specify the expression for the search.
- Location Condition — Select one of the Locate On Map options and define a location in your drawing.
- Optionally, add conditions to the expression.
- Validate your expression.
- Click OK to apply the filter.