Speed curves let you assign various
forward speeds to the animation in a clip.
Note: You cannot make the speed curve go
backward.
To create a Speed Curve warp for a clip
- Right-click the clip for which you want to change the speed and select from the Time Editor Clip contextual menu. A
- Edit the Speed Curve in the Graph Editor. The Speed Curve displays in purple.
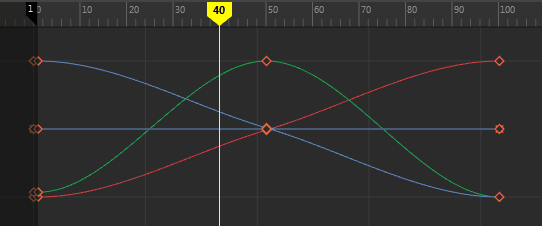
- Once you have activated the Speed Curve option, the Speed Curve options are activated in the Clip contextual menu. For a description of the Speed Curve options, see the Retime section of the Clip contextual menu.
To edit a Speed Curve
- Select the clip that has the Speed Curve.
- In the
Time Editor toolbar, click the Graph Editor
 button to switch to the Graph Editor. See
Graph Editor for information on the options available for editing curves.
button to switch to the Graph Editor. See
Graph Editor for information on the options available for editing curves.
- In the
Graph Editor outliner, select the Speed Curve and click the
Frame All
 button or press f to frame the Speed Curve.
button or press f to frame the Speed Curve.
- In the graph view, use the
Insert Keys Tool to insert keys and use the
Move Tool to adjust the curve.
When working in the graph view with these tools, use the middle-mouse button.
Note: You must first select the entire curve in the Graph Editor for the insert key tool to work.
To undo edits to the Speed Curve:
While in the Graph Editor, click Ctrl-Z to undo the last change.
To restore the Speed Curve to the original curve:
In the Time Editor, right-click and select Reset from the clip contextual menu.
To remove the Speed Curve from the clip:
In the Time Editor, right-click and select Delete from the clip contextual menu.
 appears next to the clip name in the Time Editor.
appears next to the clip name in the Time Editor.
