You can toggle the visibility of a display layer to control whether objects display in the 3D view.
You can also toggle display layer visibility so that objects are hidden only during playback. Hiding objects that are not critical as you playback animation can improve the playback performance. For example, set a character's Control rig objects to be hidden during playback. The rig is visible while you work on the animation, then invisible when you press play so that it doesn't slow down the playback performance.
To hide a display layer
- In the
Display Layer Editor, click
V in the first column next to a layer name to toggle the visibility of objects on that layer.
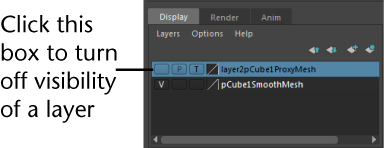
To hide a display layer only during playback
- Click
P in the second column next to the layer name.
Objects on the layer remain visible in the scene view while you work, then turn invisible during playback.Note: Hiding display layers during playback is only available with Viewport 2.0. See About Viewport 2.0.
Layers not disappearing
If you click V and the layer is not hidden, make sure the layer is populated with the correct objects. It's easy to accidentally click Create new (empty) layer instead of Create new layer and add selected objects, because the icons look similar.
If that isn't the case, check if the object is in the layer you're editing by right-clicking the layer and selecting Select Objects. An object can be connected to only one layer at a time, so objects can get reassigned to new layers without realizing. If this is the case, when you click the original layer, nothing happens.
If the object is present in the layer you are editing and clicking V still has no effect, you can also check to see if there is a locked attribute on the object, or other connections that override it. (Layers connect to the DrawQverride attributes, so something may be overriding or blocking them.)