
You can assign different wireframe colors to objects to make them easier to keep track of in the view panels. The wireframe color can be assigned per object, or per display layer, as shown here.
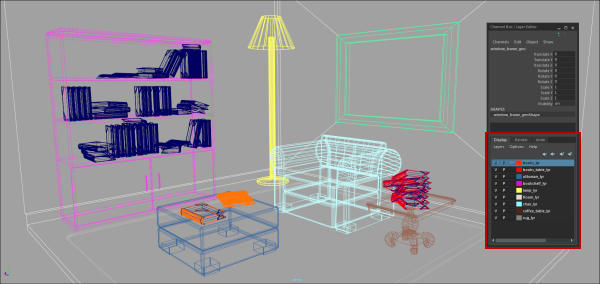
| To... | Do this |
|---|---|
|
Change an object’s wireframe color. |
Select the object(s) and select Display > Wireframe Color. In the Wireframe Color window, choose Index from the drop-down list to select a preset color from the palette, or RGB to assign full RGB colors to the object's wireframe. |
|
Change the wireframe color of all objects in a layer |
In the Display Layer Editor, click the color button beside a layer name to open the Edit Layer window. Choose RGB from the drop-down list to assign full RGB colors to the object's wireframe, or select Index and select a preset color from the palette. The layer's wireframe color overrides that of the individual objects in that layer. |
|
Change the colors available in the wireframe color palette. |
Select Display > Wireframe Color and double-click a color swatch. or Select Window > Settings/Preferences > Color Settings. On the General tab, open the User Defined section. |
|
Make an object use the default wireframe color. |
Select the object(s) and select Display > Wireframe Color, then click Default. |
 Reduce the opacity of a wireframe color |
Select , and choose a setting that has an A (Alpha) slider. Color Settings that have an Alpha slider can be made transparent so the wireframe color doesn't interfere. See Set wireframe transparency to view which settings have Alpha sliders. |