
You can quickly find whatever you're looking for in Maya using the
Search field. This will list items based on your search criteria, which you can then select or run directly from the list. Results of a search can include:
- Menus
- Tools
- Scene objects
- MEL / Python commands
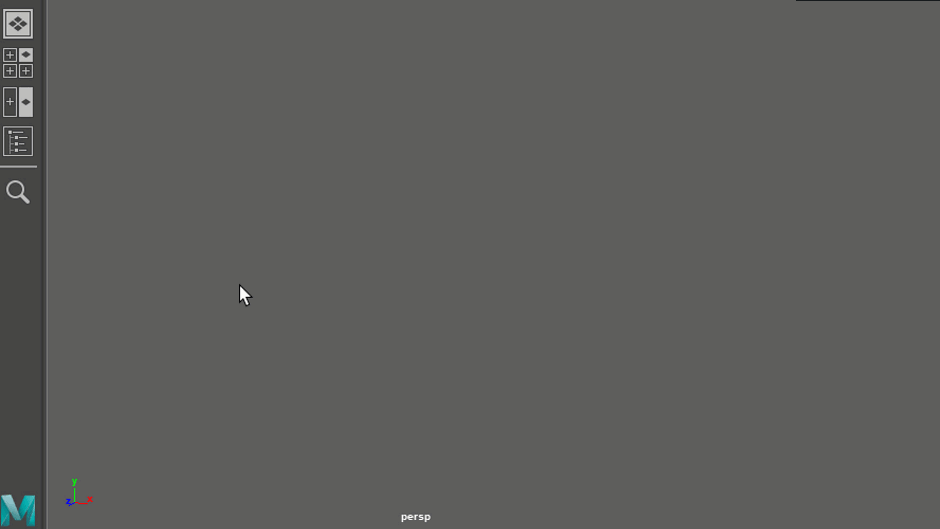
To search for a menu / tool / command
- Click the Search icon (
 ) under the
Toolbox or press Ctrl + F to open the
Search field.
) under the
Toolbox or press Ctrl + F to open the
Search field.
- (Optional) Click the mode button to the left of the search field to switch to the appropriate mode.
- Search mode (
 ) to find menus or tools.
) to find menus or tools.
- Select mode (
 ) to find objects in your scene.
) to find objects in your scene.
- Python mode (
 ) to find Python commands.
) to find Python commands.
- MEL mode (
 ) to find MEL commands.
) to find MEL commands.
- Search mode (
- Enter text into the search field.
- Text can either be related to the direct name of a command / menu / tool or even a keyword associated with it (e.g. "hair" to display XGen results or "Water" to display Bifrost or BOSS).
- In MEL or Python mode, you can run specific commands or sequences of commands right from the Search field (e.g. searching for "polyCube -w 20; polyBevel;" will create a polygon cube of width 20 and bevel it).
- In Search mode, you can enter regular expression mode by beginning your search with = (or pressing Tab with an existing entry in the search bar).
- In Select mode, you can also begin a search with / to search a specific node type (e.g. searching for "/camera/" will return a list of all the cameras in the scene, while searching for "/camera/persp" will return the perspective camera specifically). You can combine this with regular expression mode as well.
As you enter text into the field, Maya will automatically display matching results for both exact matches as well as synonyms. For multi-word entries, Search will match the results of each word individually (e.g. typing "co br" will return all results like "Content Browser" and "Comb Brush").
- Select a command to execute it, or press Enter when highlighting it in the results.
- You can access menu / tool settings by clicking the option box in the respective search result.
- You can find extra help on a search result by clicking the i icon to its right.
- You can execute a command without closing the Search field by Ctrl + clicking it, or highlighting it and pressing Ctrl + Enter. This is useful if you want to execute a command several times.
Note: By default, Search automatically displays the six most recently searched commands when you bring it up, even if nothing is in the search field.
You can also use Ctrl + F to cycle through these modes.
Note: If you remap
Search to a new hotkey, you can use your custom hotkey to cycle instead, but
only if the hotkey you chose allows for modifiers like Ctrl / Alt.
Filtering results by tags
You can filter the results that appear after a search by using tags.


To filter results
- Press Ctrl + F to open the Search field.
- Click the tags button (
 ) to the right of the search field (or alternatively, by pressing :).
) to the right of the search field (or alternatively, by pressing :).
- Click the tag(s) you want to include.
You can remove tags from your search by clicking them in the search bar.