
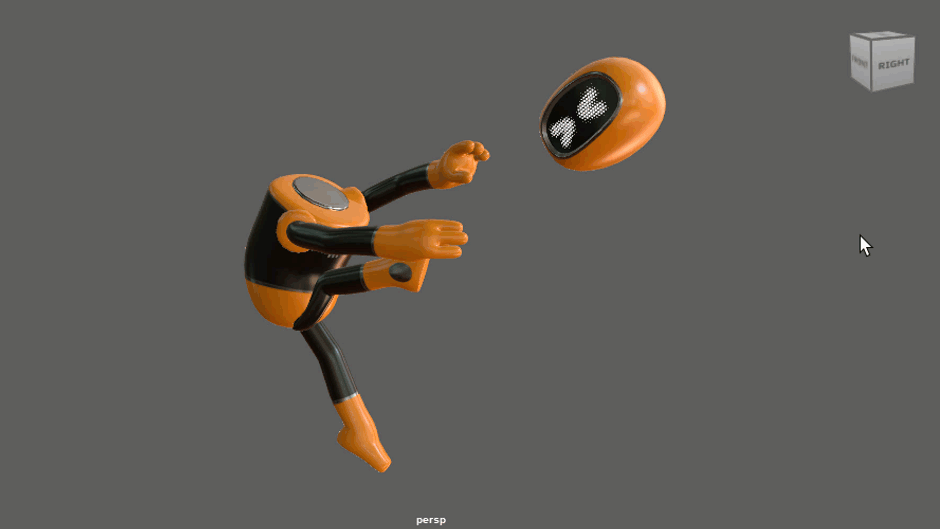
The ViewCube ® is an on-screen 3D navigation element that:
- provides feedback about the current camera view in relation to the 3D scene.
- lets you quickly and easily switch between scene views.
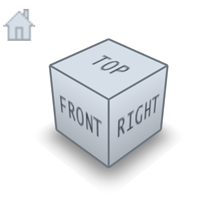
The ViewCube appears in the upper-right corner of the scene view as a cube with its individual faces labelled to indicate the camera view in relation to the 3D scene.
The default camera view in Maya is the Perspective view, a standard three-quarter view with a perspective projection. As the camera view is adjusted, the ViewCube updates to reflect the camera’s current orientation in relation to the 3D scene.
Clicking on a particular face of the cube automatically adjusts the camera’s view so it matches that face. The viewing camera animates in real-time during the transition between views so you can see how the orientation of the camera changes in relation to the 3D scene. Clicking on the edges or corners of the ViewCube adjusts the camera view to positions that are in-between the face views. Clicking on the Home icon resets the camera’s position to the default perspective view.
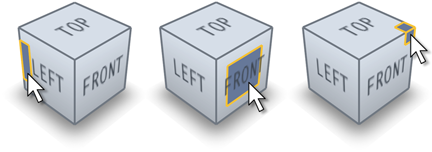
In total, 26 standard views are available by clicking on the various cube elements (6 face views, 8 corner views, and 12 edge views).

The ViewCube can also be dragged and snapped to different positions other than the fixed views providing many other viewing options. The ViewCube outlines are drawn with a dashed line style when this occurs.
The ViewCube is on by default in the scene views. You can turn off the ViewCube or edit its options via the ViewCube preferences (right-click the ViewCube and select Preferences, or go to and select the ViewCube category).
When you position the mouse pointer over the ViewCube, regions of the cube appear highlighted. The highlighted areas of the cube (faces, corners, and edges) indicate the view that will be selected when you click your mouse.
To change the scene view using the ViewCube
- Position your mouse pointer on the ViewCube so that the desired region is highlighted.
- Click the highlighted region of the
ViewCube.
The scene view changes to match the point of view that corresponds to the region of the ViewCube you selected.
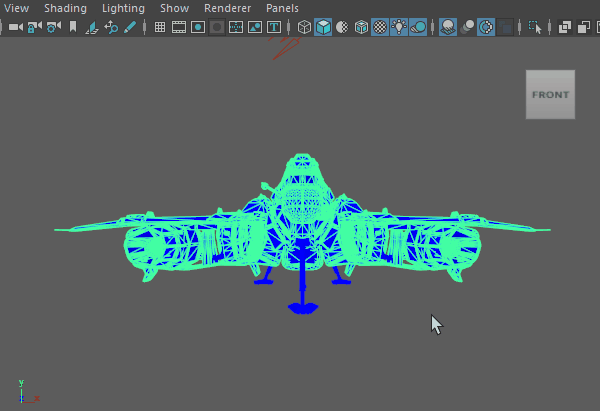
To reset the scene view using the ViewCube
- Click the
Home button above the
ViewCube.
The camera returns to its default position. That is, clicking the Home button in the orthographic views (Front, Top, and Side) resets the views to their default camera positions. Clicking the Home button in the Perspective view resets the camera’s position to a three-quarter view with a perspective projection.
When viewing the scene in an orthographic view, four small arrows surrounding the ViewCube are used to rotate the camera to an adjacent orthographic view.
For example, when viewing the scene in the Front view, clicking the arrow to the right of the ViewCube changes the orthographic view so the scene is viewed from the right.
To view an adjacent orthographic view using the ViewCube
- In an orthographic view, click on any of the four arrows that appear around the
ViewCube. These arrows represent the views adjacent to the current orthographic view.
The orthographic view changes to match the adjacent orthographic view you selected on the ViewCube.
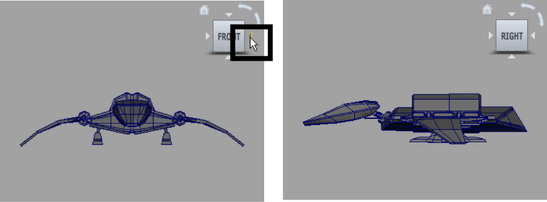
When viewing the scene in an orthographic view, two curved arrows appear in an arc shape adjacent to the ViewCube to control clockwise and counter-clockwise rotation (roll) of the scene view.
To roll an orthographic view using the ViewCube
- In the desired orthographic view, click on a curved roll arrow to roll the view in either a clockwise or counter-clockwise direction.
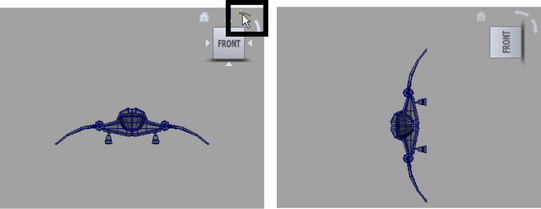
To tumble the scene view using the ViewCube
- Click-drag on the ViewCube in any direction to tumble the view.
To hide the display of the ViewCube in the scene views
- Right-click the ViewCube and select Hide ViewCube, or select and turn off Show the ViewCube in the ViewCube category.
To modify the ViewCube preferences
- Right-click the ViewCube and select Preferences, or select and go to the ViewCube category.
You can control properties such as the ViewCube's size, position, opacity and other behaviors via the ViewCube preferences editor.