Use motion fields to influence the velocities of liquid, foam, and aero particles. The final velocity is the net result of the motion field and the fluid simulation.
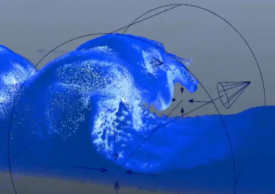
-
Select the main Bifröst container, or a Bifröst shape node.
- Selecting the liquid shape applies the effect to liquid particles only.
- Selecting the foam shape applies the effect to foam particles only.
- Selecting the liquid container applies the effect to both.
-
If you want to use a polygon mesh to control the effect, select it as well. The order of selection does not matter.
Alternatively, you can connect a mesh later.
-
Select .
A bifrostMotionField node is added and selected. If a mesh was selected, a bifrostMeshProps node is also added to control its voxelization.
-
In the bifrostMotionField's Motion FIeld Properties attributes, activate the components you want, and then use the attributes in the other groups to adjust the effect of each component. See Bifröst Motion Field Attributes.
In particular, to restrict the effect to a specific volume, you can do either of the following:- In the Boundary Controls group, activate Enable Boundary, select a Shape, and then scale, rotate, and translate the bifrostMotionField node to define the desired volume. The field's wireframe representation in the viewport indicates the volume that will be affected.
- Use a mesh and make sure that Enable Falloff is activated in the Geometry group.
Connect a polygon mesh to a motion field
- Select a mesh and a bifrostMotionField node.
- Select .
Quick tips
The combination of attributes required to achieve an effect varies greatly based on the situation and the desired results. Here are some rough ideas about how to begin setting up various effects.
- General damping
- To generally slow down an overactive simulation, use a bit of Drag and nothing else.
- Simple wind
- Use a combination of Direction and Drag. Optionally add a bit of Turbulence, and maybe even some Noise.
- Chaotic churning
- Apply a small amount of Noise to start with some random motion. Use Clamp Speed to keep the fluid churning: set Max Speed fairly high, and then animate Min Speed to increase from 0.0 to the desired value.
- Whirlpool
- Activate Enable Boundary and set Boundary Shape to Cylinder with a non-zero Boundary Falloff. Make sure that Direction Magnitude is 0.0, and adjust Around Axis. Add a bit of Drag if the velocities become too extreme.
- Sculpt a wave
- To create a wave that forms spontaneously and then breaks, set up a cylindrical field in a similar way as for a whirlpool. Rotate it onto its side so that it intersects a portion of the liquid surface, and animate it moving forward. It might be helpful to add a bit of Direction to help the fluid move forward and against gravity, as well as a bit of negative Away From Axis to keep the liquid from flying away.
- Break up falling water
- To help break up a waterfall or similar flow into droplets, use Drag and Normal Drag with a low Max Depth. For spray, add foam to the simulation, and apply a separate field with Drag and Turbulence directly to the foam.
- Follow a mesh
-
To make fluid follow a mesh, connect the mesh and use a negative Along Normal value to pull liquid toward the surface. It can help to use Drag, Friction, or a combination. When trying to make liquid flow upward, it can also be useful to decrease Gravity Magnitude, or even set it to 0.0.
To track the mesh volume, you can turn off Enable Falloff if you want to attract fluid from far away. On the other hand, to make fluid flow along and cover the mesh surface, leave Enable Falloff on, adjust Max Distance to a value a bit larger than the desired thickness of fluid, and optionally make the mesh a collider as well.
In either case, Inherit Velocity is useful if the mesh is animated. You can also use additional motion fields to help guide and shape the flow. For example, you can use a motion field with an implicit shape and a negative Away From Axis or Concentric value to pull liquid toward the mesh.