In this part of the example, you preview the default spline version of your groom. You can switch back to the grooming brushes at anytime and continue grooming with them.
- Before previewing the default splines, do the following:
- Save your scene.
- In the
Settings section of the
Grooming tab, turn off
Visibility.
This turns off the display of groomable splines, which improves XGen performance while you work with the default splines.
- To preview your groom as default splines, click the
Preview icon
 .
.
The default splines display in the areas you populated with groomable splines.
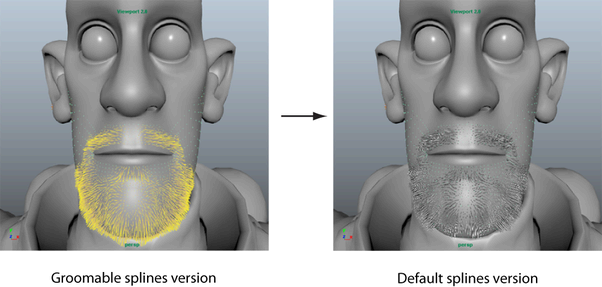
- Click the
Primitives tab.
Notice that for many attributes, a map file path displays instead of numeric values. This indicates that the attributes are controlled by Ptex maps. These maps are created and updated when you paint with the Grooming brushes.
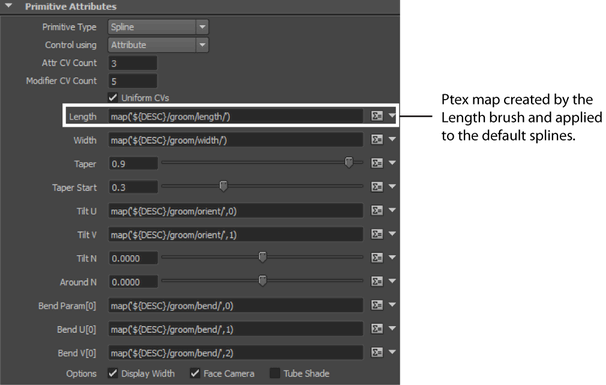
You may need to further edit the splines to generate the desired look for the character's beard. For example, you can add taper or color to the splines.
- To add taper to the splines, in the
Primitive Attributes section, set the following:
- Taper: 0.2
- Taper Start: 0.3
- To color the default splines in the preview, click the
Preview/Output tab.
Notice that a Ptex map defines the Primitive Color attribute. You can instead use an expression to generate a color swatch and select a color for the beard.
- Beside
Primitive Color, click this icon
 to open the
XGen Expression Editor.
to open the
XGen Expression Editor.
- In the XGen Expression Editor, click the Samples tab.
- Click the + beside Global and then + beside UI.
- From the expression list that appears, click a color-related expression such as color_green.
- Click
Accept.
A color swatch appears beside Primitive Color.

- Click the color swatch and choose a color for the splines.

The Primitive Color you set does not appear in the rendered Description. To specify a color for the splines in the rendered output, you must modify the XGen hair shader (see Set color values of the XGen hair shader).
Continue working with the Grooming brushes and the default spline attributes to achieve the desired look. Render your Description using your desired renderer. See Shading and Rendering XGen Primitives.