This tool is part of the interactive smooth skinning workflow. To open this tool select Skin > Edit Smooth Skin > Interactive Skin Bind Tool.
See also Interactive bind for smooth skinning and Use interactive bind for smooth skinning.
Influence section
The top section of the Interactive Skin Binding Tool includes an Influences list and Sort options the same as those in the Paint Skin Weights Tool. See Influence section.
Reflection Settings
- Reflection
-
Turns manipulator reflection on or off. When on, modifying a manipulator on one side of the mesh also modifies the corresponding manipulator on the opposite side. The reflected manipulator displays as a red templated manipulator object. In this example image, modifying a manipulator for the left shoulder also displays and modifies the manipulator for the right shoulder.
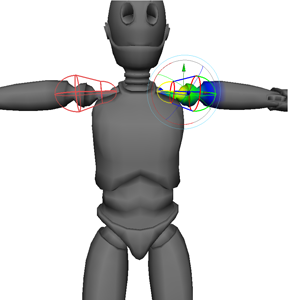
- Reflection space
-
Select World or Object.
- Reflection axis
-
Select which axis to reflect your changes across. The default is X.
- Tolerance
-
Default is 0.1.
Skin Binding Settings
- Falloff Curve
-
Lets you define the shape of the falloff curve for the weights at the edges of the manipulators.
- Curve presets
-
Select from five pre-defined Falloff curve shapes.
Display
Set which manipulators to display by default. Choose from the following options:
- None
-
Display manipulators on the selected influence only.
- Neighboring
-
Display a manipulator for the selected influence, plus wireframe manipulators for neighboring influences.
- All
-
Display wireframe manipulators for all influences. When this Display mode is on, you can use the pickwalk hotkeys to select manipulators. Each wireframe manipulator displays in the same color as its respective influence.
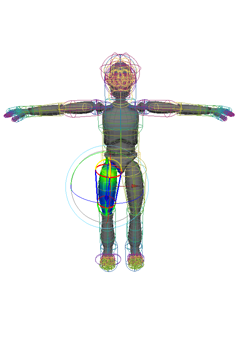
Display Weights
When you use interactive binding, the Normalize Weights mode for the skinCluster is automatically set to Post normalization. This means that after you adjust the manipulators to set initial weights, the weights are not normalized until you deform the mesh. See Normalize Weights mode for more information on Post normalization.
While you cannot change the Normalize Weights mode when you use interactive binding, the Display Weights options let you select whether you view normalized weight feedback on the mesh as you adjust the manipulators.
Select from the following options:
- Selection
-
Displays weight values for the selected manipulators on the mesh without normalization. (Weights are still normalized when you exercise the skeleton to deform the mesh.)
- Normalized
-
Displays normalized weight value feedback on the mesh.
- Feedback color
-
Use this color ramp to define the manipulator feedback color.
- Color
-
Click to open the Color Chooser window and set a new color for a selected part of the Feedback color ramp.
- Color presets
-
Select from three pre-defined Feedback color ramp options.