- In the
Modelling,
Animation, and
Rigging menu sets:
Deform > (Paint Weights) Proximity Wrap >

With the Paint Proximity Wrap Weights Tool, you can use a brush to paint Proximity Wrap weighting on your base shapes.
Paint Proximity Wrap Weights Tool Settings
Brush
Use the settings in this section to define the brush stamp shape, size, orientation.
- Radius (U)
-
If you are using a stylus, set the upper or maximum possible radius for the brush. No matter how hard you press the stylus, the brush radius will not exceed this radius. If you are not using a stylus, this setting defines the radius for the brush. The maximum value is 50 when using the slider; but if you use the hotkey (press b and drag the left mouse button) you can set a value higher than 50.
- Radius (L)
-
If you are using a stylus, set the lowest or smallest possible radius for the brush when pressure is applied to the stylus. If you are not using a stylus, this setting is not used.
- Opacity
-
Using the Opacity setting, you can produce more gradual changes to achieve more subtle effects. When you set Opacity to 0, your brush stroke has no effect.
- Accumulate Opacity
-
Accumulate opacity when a single stroke passes over itself.
This option is in all Artisan tools except the Paint Select Tool, Paint Set Membership Tool, and Paint Fluids Tool.
- Profile
-
Click a brush profile. This determines the shape of the area affected by the selection.
In addition to the four preset brush profiles, you can select an image to define the brush stamp profile. Maya provides 40 additional brush shapes in the brushShapes directory, which is located in Maya's default installation directory. You can create your own shapes using any file format supported by Maya. Maya uses the luminance values of the image and scales the image to 256x256.
To select an image, click the Browse button, select the shape and click Open. Adjust the Stamp Spacing to get the effect you want.

To select the last opened image, click the icon to the left of the Browse button. If you select an image file provided with Maya in the brushShapes directory, this icon changes to show what the shape is.
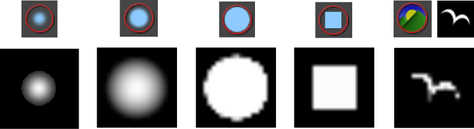
- Rotate To Stroke
-
Determines the alignment of brush shapes that are not uniformly round. Turn this option on to align the stamp shape relative to the direction you move the brush. Turn this option off to align the stamp shape relative to the up vector. The stamp shape retains its orientation when you change the view.

Paint Attributes section
The paint operations define how weights are applied to the target shape.
- Replace
-
Your brush stroke replaces the target weights with the weight set for the brush.
- Add
-
Your brush stroke adds the target weights to the weight set for the brush.
- Scale
-
Your brush stroke scales the target weights by the weight factor set for the brush.
- Smooth
-
Your brush stroke averages the weights of adjacent vertices to produce a smoother transition between weights.
- Value
-
Sets the weight value to apply when you perform any of the painting operations.
- Min/Max Value
-
Sets the minimum and maximum possible weight values. By default, you can paint weight values between 0 and 1. Setting Min/Max Value can extend or narrow the range of values. Negative values are useful for subtracting weight. For example, if you set Min Value to -1, Value to -0.5, and select Add for the operation, you would subtract 0.5 from the weight of vertices you paint. Positive values are used as multipliers.
Tip: To help you differentiate paint values when you paint with ranges greater than 0 to 1 (for example, -5 to 5), and to maximize the range of values that display when you paint values with ranges between 0 to 1 (for example, 0.2 to 0.8), set Min Color and Max Color (in the Display section) to correspond with the Min/Max values. - Clamp
-
Select whether you want to clamp the values within a specified range, regardless of the Value set when you paint.
- Lower
-
Turn this on to clamp the lower value to the Clamp Value specified below. For example, if you clamp Lower and set the lower Clamp Value to 0.5, the weights you paint will never be less than 0.5, even if you set the Value to 0.25.
- Upper
-
Turn this on to clamp the upper value to the Clamp Value specified below. For example, if you clamp Upper, set the upper Clamp Value to 0.75, and set Value to 1, the weights you paint will never be greater than 0.75.
- Clamp Values
-
Set the Lower and Upper values for clamping.
- Flood
-
Click Flood to apply the brush settings to all the weights on the target shape. The result depends on the brush settings defined when you perform the flood. See Flood paint.
- Vector index
-
If you are painting a three channel attribute (RGB or XYZ), select the channel you want to paint.
Stroke
Use the options in this section to define how brush stamps are applied when you paint a stroke
- Screen Projection
-
When this option is off (the default), the brush is oriented along the surface. When this option is on, the brush is oriented on the view plane and the stamp is projected on the selected surface.
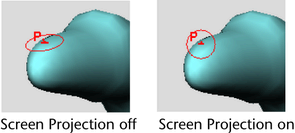
You will typically want to leave this option off if you are using an Artisan brush. You may want to turn it on when using an Artisan brush if the surface is very convoluted.
If you are using the 3D Paint Tool, turn it on if:
- the surface has seams
- the UVs are cut up
- there are multiple surfaces
- the surface has uneven parameterization
Using Screen Projection may produce smearing where the surface is nearly perpendicular to the screen and performance may be slower. Simply tumble to make the surface approximately parallel to the screen.
- Reflection
-
Turn on this checkbox for reflections.
Note: Reflection is disabled for the Paint Skin Weights Tool. Another method to do reflection of the skin weights is to set the Mirror Skin Weights Options on the Rigging menu set (). - Reflection About Origin
-
(The Reflection option must be checked to use this option.)
By default the reflection axis is the center of the selection's bounding box. For the reflection axis to be the origin, turn on this checkbox. This is useful if the model is not entirely symmetrical; for example, a creature with a tail that is curled to one side.
- Reflection Axis
-
(The Reflection option must be checked to use this option.)
Check the axis you want to reflect in. The origin for reflection is the center of the selection's bounding box.

- Stamp Spacing
-
Clicking the brush on a surface creates a stamp. A brush stroke is made up of many overlapping stamps. You can set how the stamps overlap. If you set Stamp Spacing to 1, the edges of each stamp just touch each other. If you set the spacing to be greater than one, there will be spaces between the stamps. If you set the spacing to be less than one, the stamps will overlap.

- Stamp Depth
-
The Stamp Depth value determines how far the stamp is projected. For example, when you are painting with the 3D Paint Tool where there are folds in the surface, decrease the Stamp Depth value so the paint does not run into other areas of the surface. The default setting is 0.5.
Stylus Pressure
Use the settings in this section to define the effects of stylus pressure on your strokes when you use a stylus and pressure sensitive tablet. For details on setting stylus pressure, see Set stylus pressure.
- Stylus Pressure
-
Turn this on to activate the effect of pressure on your stylus.
- Pressure Mapping
-
Select which Artisan brush attribute you want affected by stylus pressure. Adding pressure to the stylus increases values for the selected attribute. You can affect Opacity, Radius, or Both.
Attribute Maps
Use the settings in the Attribute Maps section to import and export attribute value maps. For details on mapping, see Map attributes.
Import section
Use the options in this section to import attribute maps. For more details, see Import attribute maps.
- Map Name
-
Click Import and select the image you want to map values to.
- Reassign Attribute Maps
-
If you are importing a map that was created in Artisan from multiple surfaces, turn on Reassign Attribute Maps.
Import Value
Select which channel of the imported image you want to use for values.
- Luminance
-
Use the luminance values of the map you are importing.
- Alpha
-
Use the alpha channel values of the map you are importing.
- Red, Green, Blue
-
Use only the Red, Green, or Blue values of the map you are importing.
- RGB
-
For the Paint Vertex Color Tool only, import each of the RGB channel values.
- RGBA
-
For the Paint Vertex Color Tool only, import the RGB and alpha channel values.
- Threshold
-
For the Paint Selection Tool only. Defines the minimum value to be affected by the tool selection type. For example, if you set the Paint Operation type to Select and the Threshold to be 0.5, Artisan selects vertices that are mapped with an imported value equal to or greater than 0.5.
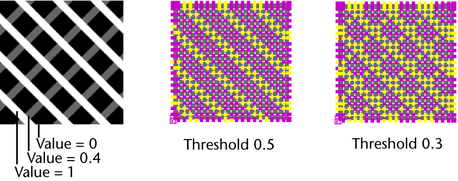
Export section
Use the options in this section to export attribute values (created with the following tools) to an attribute map: Paint Selection, Paint Attributes, Paint Cluster Weights, Paint Jiggle Weights, Paint Soft Body Weights, Paint Fluids, Paint Vertex Color Tool, Paint Fur Attributes, Paint Cloth Properties, Paint (Cloth) Collision Properties and Paint Hair Tools. For more details, see Export attribute maps.
- Map Name
-
Click Export to select a location for the image you want to export paint values to and enter the name of the exported file.
Export Value
Select which image values you want the attribute values exported to.
- Luminance
-
Export to the luminance values of the map.
- Alpha
-
Export to the alpha channel values of the map.
- RGB
-
Export to each of the RGB channel values.
- RGBA
-
Export to the RGB and alpha channel values.
- Image Format
-
Select the format you want to save the image in. You can save the image in any image format supported by Maya. For details, see the Basics guide.
Note: Using .tif format texture files created in Artisan in other applications may produce messages. These messages are harmless and can be ignored. - Keep Aspect Ratio
-
Turn Keep Aspect Ratio on to maintain the height to width ratio of the attribute map when you export it.
- Map Size X, Y
-
Set the Map Size in the X and Y direction. The default is 256 pixels.
Display section
Define how the brush and surface display.
- Draw brush
-
Turn this on to display the paint tool in the scene view.
- Draw brush while painting
-
Turn this on to display the paint tool’s brush outline when painting on a surface. Turn this off to display only the brush pointer when painting on a surface. Draw brush while painting is off by default.
If you notice slow interaction while you paint, try turning this option off. This greatly improves performance on graphic cards without overlay planes.
- Draw brush tangent outline
-
Turn this on to display the paint tool’s brush outline when you move the pointer over the selected surface. If this setting is off, you will not see the brush outline when you move the pointer over the selected surface.
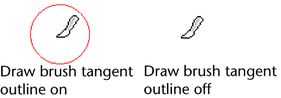 Note: You can change the brush outline color to one that provides the best contrast with the surface you are painting. For more information, see Change the brush outline color.
Note: You can change the brush outline color to one that provides the best contrast with the surface you are painting. For more information, see Change the brush outline color. - Draw brush feedback
-
Displays additional information on the brush outline indicating the operation the brush is set to perform.

- Show wireframe
-
Displays the wireframes on the selected surfaces.
- Color feedback
-
For Paint Attributes, Paint Cluster Weights, Paint Jiggle Weights, Paint Skin Weights, Paint Soft Body Weights, Paint Set Membership, Paint Fur Attributes, and Paint Hair Tools only.
Turn this option on to display surface attributes as grayscale values. This helps you see the area as you paint and helps identify what the values are (smaller values are darker, larger values are lighter). To display color feedback, you must turn on smooth shading in Maya.
Note: Color Feedback does not work correctly for Degree 1 NURBS surfaces. - Automatic vertex color display
-
When enabled, Maya automatically modifies the following settings to make vertex colors visible:
- Viewport shading mode is set to Smooth Shade All.
- The active object's attribute is turned on.
Automatic vertex color display is enabled by default.
- Min display color
-
For Paint Attributes, Paint Cluster Weights, Paint Jiggle Weights, Paint Skin Weights, Paint Soft Body Weights, Paint Fur Attributes, and Paint Hair Tools only. Sets the value at which the minimum color displays. This is useful if your attribute values are very close to each other, making the color feedback display too subtle to detect.
- Max display color
-
For Paint Attributes, Paint Cluster Weights, Paint Jiggle Weights, Paint Skin Weights, Paint Soft Body Weights, Paint Fur Attributes, and Paint Hair Tools only. Sets the value at which the maximum color displays. This is useful if your attribute values are very close to each other, making the color feedback display too subtle to detect.
- Display Active Vertices
-
For the Paint Set Membership Tool only, turn this option on to display the active vertices of a selected set. If this option is turned off, when you select a set on the Set Membership tab, the vertices for that set will be active, but you will not be able to see that they are.