You can set the following preferences in the Manipulators category of the Preferences window.
To return to the default factory settings, choose in this window. Note that this resets the preferences in every category in the Preferences window. To scale the manipulator larger or smaller, see Resize the manipulator.
Manipulator sizes
- Global scale
-
Specifies the size of the manipulators. The range is from 0.10 to 10.00.
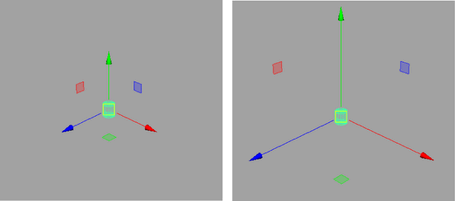
- Handle size
-
Specifies the size of the handle. The range is from 4 to 100.
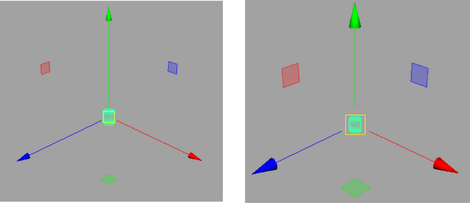
- Line size
-
Specifies the line thickness size of the rotate manipulator’s rings.
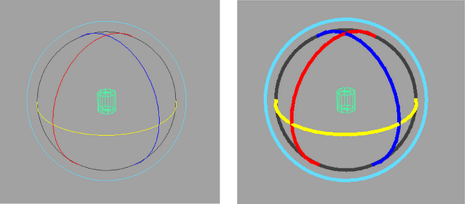
- Line pick size
-
Determines the line thickness used when picking the rotate manipulator rings. The pick size should be the same as line size, so you can identify which handle will be picked by the size of the ring.
- Previous state size
-
Controls the size of the points drawn for a previous feedback. For example, for the Move Tool, an axis is drawn to indicate the previous position, with square points at the end of the axes. This controls the size of the squares.
Rotate and scale manipulators also have previous state feedback. This type of feedback is shown only when you drag; it disappears as soon as you release the mouse.
Show Manipulator
- Default manipulator
-
You can specify a Default Manipulator option in the Show Manipulator section to control what manipulator, if any, appears when you select the Show Manipulator Tool. The Default Manipulator options include:
- None
-
Does not display a manipulator.
- Translate
-
Displays the Move Tool’s manipulator.
- Rotate
-
Displays the Rotate Tool’s manipulator.
- Scale
-
Displays the Scale Tool’s manipulator.
- Transform
-
Displays the Transform (triple) manipulator.
- Smart
-
(Default) Checks the first child and if it is a shape displays the history manipulator for the shape. Otherwise displays the Transform (triple) manipulator.
Manipulator Visibility
- Hide Manipulator
-
When the manipulator is hidden, selectable components are more visible, making it easy to add or subtract components from your selection. You can hide the manipulator When Ctrl is held, When Shift is held, or When Ctrl + Shift is held.
Component Manipulators
- Reposition using middle mouse button
-
Reposition the move, rotate, and scale manipulators using the middle mouse button in component mode. This moves the pivot point and manipulator in a single action.
When you middle-click in the view, the manipulator moves to that location and immediately is active. This is useful with the Rotate Tool as the pivot point and the manipulator move in a single action.
Handle Selection
- Move/Rotate/Scale Tool Switch
-
Specifies how the active manipulator handle is affected when you change between transform tools. Select Reset to view plane handle (default) or Remember active handle.
Note: In Maya 2015 and earlier versions, Move/Rotate/Scale Tool Switch was called On Transform Tool switch. - Selection Change
-
Specifies how the active manipulator handle changes when you adjust your selection. Select Reset to view plane handle and Remember active handle (default).
- Pick Range
-
Sets the range within which the cursor must land before the manipulator handle is highlighted. The range is set to 8 pixels by default.
Manipulator Plane Handles
- Plane handles
- Controls the visibility of the plane handles. Plane handles are turned on by default.
- Plane handle offset
- Sets the distance between the plane handles and the center of the manipulator. See Move, rotate, and scale using manipulators.
Pivot Manipulator
- Orientation handle
- Controls the visibility of the orientation handles. The orientation handles are turned on by default.
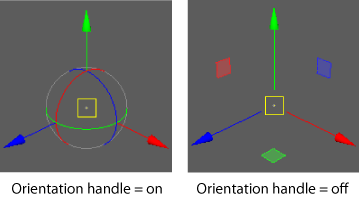
- Orientation handle size
- Sets the size of the orientation handles. The default size is 50.
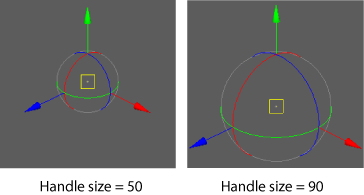
Light Manipulator
- Show Decay Regions for Penumbra
-
Enable this option to display penumbra decay regions in dotted lines and cone angles in solid lines for spot lights. Separate manipulators are provided that enable you adjust each of the penumbra angle and cone angle interactively. See Adjust the penumbra angle of a spot light and Adjust the cone angle of a spot light.