For texture-specific attributes, see the 2D texture name: Bulge, Checker, Cloth, File, Fluid Texture 2D, Fractal, Grid, Mountain, Movie, Noise, Ocean, Ramp, Water.
Color Balance
Corrects the color or intensity of a texture.
- Exposure
-
Adjusts the brightness of the image. The modified colors are used for rendering, as well as for display in Viewport 2.0.
Note: Exposure is available only for File texture nodes. - Default Color
-
If you map a texture to a material in such a way that it that does not cover the entire surface, the file node’s Default Color shows through. To select a different color, click the color bar to open the Color Chooser. To change the texture’s coverage, use the placement options.
- Color Gain
-
Scaling factor applied to the texture’s outColor channel. For example, you can color-correct a texture that appears too green by setting the Color Gain to a shade of blue. The default color is white (no effect).
- Color Offset
-
Offset factor applied to the texture’s outColor channel. For example, you can brighten a texture that appears too dark by setting the Color Offset to a shade of gray. The default color is black (no effect).
- Alpha Gain
-
Only has an effect if the texture is used as a bump or displacement. Scaling factor applied to the texture’s outAlpha channel. The default value is 1 (no effect).
- Alpha Offset
-
Only has an effect if the texture is used as a bump or displacement. Offset factor applied to the texture’s outAlpha channel. For example, if the Alpha Gain value is -1 and the Alpha Offset value is 1, the outAlpha channel is inverted. The default value is 0 (no effect).
- Alpha Is Luminance
-
Off by default. The alpha (mask) output depends on the luminance of the color channels. Bright areas of the texture are more opaque when compositing, and dark areas are more transparent.
Note:You cannot use Alpha Is Luminance for Cloth, Ramp, or Stencil textures.
Effects
- Filter
-
Filter attributes scale the size of the filter and let you specify the amount of blur in the texture map. Use it as an anti-aliasing technique used to refine file textures, reduce flickering, or to achieve special effects.
By default, Filter is set to a value of 1.0 to help prevent such aliasing effects. The effect of Filter is related directly to eye space. As the object moves further away from the eye, the more the texture blurs.
For more information, see Texture filtering.
- Filter Offset
-
Controls the texture blur in texture space (not eye space). Use Filter Offset for a blurred effect instead of anti-aliasing. Maya adds a constant value to the Filter setting. The default value is 0. Increasing the value increases the texture blur. For example, 1.00 completely blurs the texture.
Tip:A Filter and Filter Offset of 0.00 results in no blur effect, however a small amount of blur can help reduce moiré and aliasing effects in texture maps.
- Invert
-
Reverses all texture colors (black becomes white, white becomes black, and so on). Invert is off by default. For example, you can change a bump or displacement map’s raised regions to depressions and vice versa by setting Invert on or off.
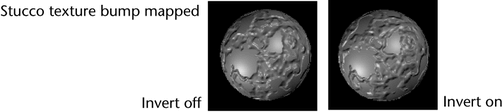
- Color Remap
-
Applies a color map to the texture and lets you add or subtract colors from a texture’s default settings. Maya maps the U value to the original texture’s hue, and the V value to the original texture’s intensity.
(Color Remap is similar to the Shading Map material and uses the Rgb to Hsv Utilities.)
To remap a texture
- Click the Insert button under the Color Remap section. The texture colors change and a Remap Ramp Attribute Editor appears. Adjust the Ramp texture colors and attributes if necessary.
UV Coordinates
- Uv Coord
-
The UV coordinate values of the current sample point.