By systematically saving your texture, painting over it, then erasing back to reveal the underlying strokes, you can create interesting layered effects.
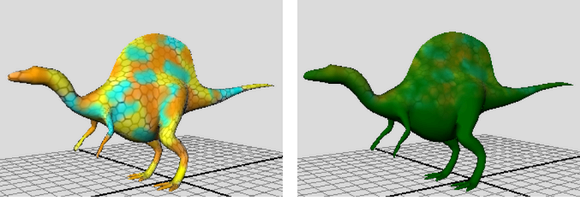
- Make sure Update on Stroke is turned off in the File Textures section of the 3D Paint Tool Settings editor. This option saves the texture after every paint stroke.
- Paint a basic texture (or map an existing file texture to the surface) and click Save Textures.
- In the Flood section, select a Color, ensure the Flood All radio box is on and click Flood Paint to flood the surface with another color.
- Change the Paint Operation to Artisan Erase.
- In the Color section, change the Opacity to be less than 1 (or if you have a stylus and tablet, use pressure sensitivity—see next step). The lower the opacity, the less paint will be removed when you erase.
- Paint on required areas, modifying the Opacity value where necessary to subtly erase back through to the first layer.
By default, when you paint with Artisan brushes with a stylus and tablet, Opacity is affected by the pressure you apply to the stylus—the harder you press, the more opaque the stroke. For more information, see Set stylus pressure.
- When you are satisfied with the effect, click Save Textures. You can continue to build layers of paint by repeating these steps.