Reset brushes
You can reset the Artisan and Paint Effects brushes to their default profiles and settings by clicking Reset Brushes. The default brushes will now be used the next time you select these operations.
Undo brush strokes
You can undo as many strokes as defined in the Undo category of the Preferences window.
Erase paint
You can erase the strokes you paint by painting over them with the ArtisanErase brush. When you erase, you remove the color from the painted pixels, revealing the last saved texture.
To set the background texture to erase to, turn off Update on Stroke and click Save Textures. Flooding with the operation set to Erase restores the texture to its last saved version. You cannot erase when Update on Stroke is turned on, since the texture is constantly saved.
Paint Effects brushes with a Brush Type of Erase are not supported in the 3D Paint Tool.
Smear and blur paint
Smearing with a Paint EffectsSmear brush blends adjacent colors together along the stroke path.
Blurring with a Paint EffectsBlur brush softens the edges of adjacent colors by averaging their color values.
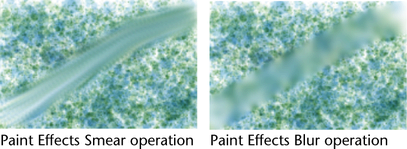
You can use the default Paint EffectsSmear or Blur brushes or select any Paint Effects brush with a Brush Type set to Smear or Blur. To select the default Smear or Blur brushes, click Reset Brushes and in the Paint Operations section, select Paint EffectsSmear or Blur, as appropriate. Use the Blur Intensity option to adjust the blur effect.
Set an image to erase back to
In the Tool Settings for the 3D Paint Tool, you can use the Set Erase Image button to set the current paint layer as the one to erase back to.
Example of using Set Erase Image
- Paint a base layer, such as a layer of dirt.
- Click the Set Erase Image button.
- Flood the layer with a color, such as grey.
- Erase patches and the dirt layer shows through.