To select a renderer to see the Maya Vector tab, see Select a renderer. Render Settings that apply to all renderers are in the Render Settings: Common tab.
For information on the render settings, see Maya Vector renderer.
Image Format Options
- Frame Rate (SWF and SVG only)
-
The frame rate of the Flash Player file or SVG file (measured in frames per second).
- Flash Version (SWF only)
-
The version of the rendered Flash Player file: Flash 3, Flash 4, or Flash 5. The rendered Flash Player file plays back in any version of the Flash Player (and import into any version of the Flash authoring application) that is equal to or greater than the Flash Version.
Note:When Flash Version is Flash 4, and Fill Style is Area Gradient or Mesh Gradient, the rendered animation contains a dummy frame at its beginning. (This is to compensate for a limitation in the Flash 4 authoring application.) After importing your animation into the Flash 4 authoring application, delete this extra frame.
- Open in Browser (SWF only)
-
Displays the vector image or animation in your default browser after it is rendered (using Render > Render Current Frame, Render > Batch Render, or mayaVectorRender).
Note:You must have the Flash browser plug-in installed on your system in order to display the rendered image or animation.
- Combine Fills and Edges (SWF only)
-
When Combine Fills and Edges is on, outlines and fills for a surface are a single object. If you import the file into the Flash authoring application, you cannot separate the outlines and fills unless you break apart the object. However, the size of the rendered file is smaller than when Combine Fills and Edges is off.
When Combine Fills and Edges is off, outlines and fills for a surface are separate objects. If you import the file into the Flash authoring application, you can separate the outlines and fills without breaking apart the object. However, the size of the rendered file is larger than when Combine Fills and Edges is on.
- Svg Animation (SVG only)
-
If Svg Animation is Native, Maya creates one SVG file containing the frames of your animation and the scripting that drives it.
If Svg Animation is HTML Script, Maya creates an SVG file containing the frames of your animation and an HTML file containing the JavaScript that drives it.
If your animation is long (approximately 40 frames or more), file size increases when Svg Animation is Native.
- Compress (SVG only)
-
Compresses the rendered SVG file, significantly reducing its file size.
If you plan to publish the SVG file directly to the web, you may want to turn on Compress. If you plan to import the SVG file into another application and edit it, turn off Compress. You cannot edit a compressed SVG file.
Appearance Options
- Curve Tolerance
-
A value from 0 to 15 that determines how object outlines are represented with either curved lines or a series of straight line segments.
When Curve Tolerance is 0, object outlines are represented by a series of straight line segments (one segment for each polygon edge). This produces an outline that exactly matches the outline of polygons, but also produces larger file sizes.
When Curve Tolerance is 15, object outlines are represented by curved lines. This produces an outline that may appear slightly distorted compared to the original object’s outline, but also produces smaller file sizes.
You may need to adjust the Curve Tolerance setting on a scene by scene basis to produce the best compromise between outline accuracy and file size. Begin by setting Curve Tolerance to 7.5 (the default). If the rendered file size is too large, try increasing Curve Tolerance. If object outlines appear distorted, or the animation appears jumpy where there are curved outlines, try decreasing Curve Tolerance.
Note:Adjusting the Curve Tolerance value may have no apparent effect on file size when another setting (for example, Fill Style) is the dominant factor affecting file size.
- Secondary Curve Fitting
-
Provides more control over the conversion of line segments into curves by adding a second pass. Typically this results in more linear segments converted to curves. While this option increases render time, it can help produce better results and smaller files.
- Detail Level Preset, Detail Level
-
Determines the level of detail in the rendered image. A High Detail Level (30) produces a more detailed image and a more accurate render than a Low Detail Level (10), but takes longer to render and increases file size. (When the Detail Level is Low, small polygons are combined with adjacent polygons.)
You may need to adjust the Detail Level on a scene by scene basis to produce the best compromise between image quality and file size. Begin by setting Detail Level to Low, and increase it as necessary to produce acceptable image quality.
Set Detail Level to Automatic to allow Maya to choose the appropriate level of detail for your scene.
Set Detail Level to Custom and use the numeric field or slider to set the Detail Level to any value between 1 and 50. (Setting Detail Level to 0 is the same as choosing the Automatic preset.)
Note:- Doubling the Detail Level value produces twice as much detail in the rendered image.
- Setting Detail Level less than 4 is not recommended.
Fill Options
- Fill Objects
-
Surfaces are shaded based on the Fill Style. To render surfaces as unfilled outlines, turn off Fill Objects and turn on Include Edges.
- Fill Style
-
The style of shading used to fill surfaces in the rendered image.
For all fill styles (except Single Color) the fill color is based on surface material color and lighting from point lights only; all other types of lights are ignored. If your scene does not contain point lights, a default point light (located at the camera) is automatically created during rendering (and removed after rendering).
Note:Surface fills are re-calculated for each frame and may appear to change, shift or jump during an animation.
- Single Color
-
Fills each surface with one solid color based on the surface material color.

Single Color can produce nice cartoon-like results, especially when your model is composed of separate surfaces that each have a different colored material.
Note:The Single Color fill color is actually based on the surface material color and an ambient light (located at the camera) that is automatically created during rendering (and removed after rendering). Therefore, the fill color may not exactly match the surface material color. The fill color should not change during an animation.
Tip:For better definition of surface edges, turn on Edges.
- Two Color
-
Fills each surface with two solid colors based on the surface material color and on scene lighting.

Two Color produces results that look slightly more 3D than Single Color, but also produces larger file sizes.
Tip:For geometric objects that consist of many flat planes (for example, a cube), Two Color may produce unnatural looking results (that is, each flat surface is filled with two solid colors). For such objects Average Color is usually more appropriate.
- Four Color
-
Fills each surface with four solid colors based on the surface material color and on scene lighting.

Four Color produces results that look even more 3D than Two Color or Single Color, but also produces much larger file sizes.
Tip:For geometric objects that consist of many flat planes (for example, a cube), Four Color may produce unnatural looking results (that is, each flat surface is filled with four solid colors). For such objects Average Color is usually more appropriate.
- Full Color
-
Fills each polygon on a surface with one solid color based on the surface material color and on scene lighting.

Full Color produces realistic 3D results, but also produces very large file sizes. (The greater the number of polygons in your model, the greater the file size.)
Tip:If you want to produce a high level of detail, and file size is not an issue, Mesh Gradient usually produces better results than Full Color.
Note:Full Color is the highest quality fill style available when rendering to AI and EPS formats.
- Average Color
-
Fills each surface with one solid color based on the surface material color and on scene lighting.
 Tip: For objects that are divided into surfaces with hard edges, Average Color often produces the best combination of 3D effect and modest file size, especially when the object is animated.
Tip: For objects that are divided into surfaces with hard edges, Average Color often produces the best combination of 3D effect and modest file size, especially when the object is animated.For smooth, organic objects that have few surfaces defined by hard edges, Average Color does not usually produce results that are any better than Single Color.
- Area Gradient (SWF and SVG only)
-
Fills each surface with one radial gradient based on the surface material color and on scene lighting.

Area Gradient can produce nice 3D effects with a small increase in file size.
Tip:- For scenes that contain faceted objects (objects composed of many distinctly defined surfaces), Area Gradient produces very good results.
- For scenes that contain a combination of flat and smooth surfaces, Area Gradient produces a nice balance of fills. The smooth surfaces are filled with gradients, and the flat surfaces are filled with a more even color.
- For scenes that contain only smooth surfaces, Area Gradient may produce an overwhelming number of gradient fills.
Note:This option is only available when File Format is SWF or SVG.
- Mesh Gradient (SWF and SVG only)
-
Fills each polygon on a surface with a linear gradient based on the surface material color and on scene lighting.

Mesh Gradient produces very realistic 3D results, but also produces very large file sizes. (The greater the number of polygons in your model, the greater the file size.)
Mesh Gradient is the highest quality fill style available when rendering to SWF and SVG formats.
Note:In certain rare situations shading may be incorrect when Fill Style is Mesh Gradient. For example, a plane having a ramp texture applied to it may render with an area of solid color. Try adjusting the texture very slightly and re-rendering.
- Show Back Faces
-
Surfaces with normals facing away from the camera are rendered as if they were facing the camera. When Show Back Faces is off, surfaces with normals facing away from the camera are not rendered.
Note:Surfaces with normals facing away from the camera may not be visible, even if Show Back Faces is on, if another surface is between it and the camera.
Tip:Turning off Show Back Faces may decrease rendering times and file size.
- Shadows (SWF and bitmap formats only)
-
Object shadows are rendered (based only on shadow-casting point lights in your scene). Shadows can greatly enhance the 3D effect. However, shadows also increase file size and significantly increase render time.
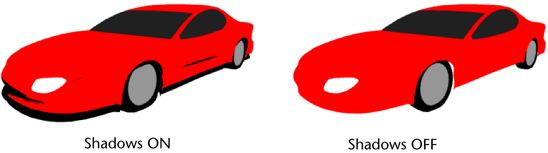
When Shadows is turned on, shadows are rendered for all objects. You cannot render shadows only on certain objects (for example, by turning off Casts Shadows or Receive Shadows for an object).
Shadows are only rendered if there is a shadow-casting point light in your scene (that is, a point light that has Use Depth Map Shadows or Use Ray Trace Shadows turned on).
Note:- You cannot set the shadow color.
- Shadows are not cast onto surfaces with transparent materials.
- Highlights (SWF and bitmap formats only)
-
Specular highlights are rendered (based only on point lights in your scene and on surface material shininess). (When Fill Style is Single Color, specular highlights are based on the position of point lights in your scene. Changing the intensity or color of point lights does not change the appearance of highlights.)

Regions of surfaces that are close to being perpendicular to a point light are filled with a number of concentric solid color regions (based on surface material Specular Color and on the Highlight Level value) that are lighter than the rest of the surface.
For this material... Surface shininess is based only on... Anisotropic Roughness Blinn Eccentricity Phong Cosine Power Phong E Roughness Note:- This option is only available when Fill Style is Single Color, Average Color or Area Gradient.
- Highlights are only rendered if there is a point light in your scene that has Emit Specular turned on.
- If a surface material’s Specular Color is mapped with a texture, the color of the highlight is based on the texture’s Default Color. If a surface material’s Specular Color is mapped with a utility node, the color of the highlight is white.
- Highlight Level (SWF and bitmap formats only)
-
The number of concentric solid color regions used to represent specular highlights. The valid range is 1 to 8. The default value is 4.
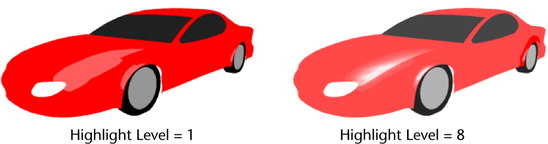 Note:
Note:This option is only available when Highlights is on.
- Reflections (SWF and bitmap formats only)
-
Surface reflections are rendered (based on the surface material Reflectivity).
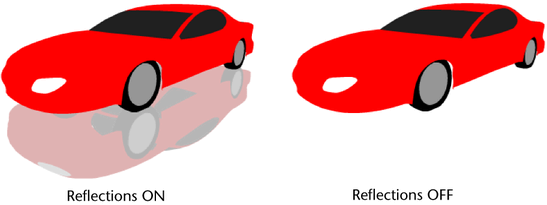
- Reflection Depth (SWF and bitmap formats only)
-
The maximum number of times a surface can inter-reflect with other surfaces. The valid range is 1 to 4. The default value is 2.
Note:This option is only available when Reflections is on.
Edge Options
- Include Edges
-
Surface edges and silhouettes are rendered as outlines.
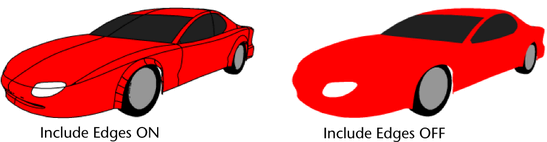 Tip:
Tip:To render surfaces as unfilled outlines, turn off Fill Objects and turn on Include Edges.
- Edge Weight Preset, Edge Weight
-
The thickness of surface outlines (measured in points).
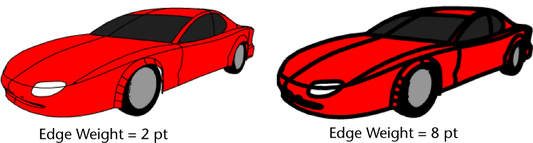 Note:
Note:When File Format is SWF, changes in Edge Weight less than 1 Point are not noticeable unless you zoom into the outline.
- Edge Style
-
When Edge Style is Outlines, surface edges and silhouettes are rendered as outlines. (Use Detail Edges to also render sharp polygon edges as outlines.)
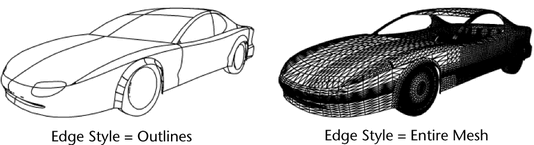
When Edge Style is Entire Mesh, all polygon edges are rendered as outlines. Entire Mesh produces very large file sizes. (The greater the number of polygons in your model, the greater the file size.)
- Edge Color
-
The color of surface outlines.
- Hidden Edges
-
Surface edges that are behind another surface are visible in the rendered image. (This may make certain objects look transparent or make models appear as wireframes.)

Hidden Edges increases rendered file size because of the extra vector information.
Tip:If you are rendering a model with many polygons, avoid turning on Hidden Edges and setting Edge Style to Entire Mesh; too many lines will likely appear in the rendered image.
- Edge Detail
-
Sharp edges between polygons are rendered as outlines. The Min Edge Angle controls which polygon edges are rendered as outlines.
Edge Detail can help define the shape of a 3D object, especially when the object is composed of few surfaces, but also produces larger file sizes.
 Note:
Note:This option is only available when Edge Style is Outlines.
- Outlines at Intersections
-
When you turn this attribute on, an outline appears along the point where two objects intersect. Use the Edge Priority setting to resolve edge outline conflicts (when depth does not automatically do so). This attribute is also located in the Vector Renderer Control section of a material's Attribute Editor.
- Min Edge Angle
-
Determines which polygon edges are rendered as outlines when Edge Detail is on. Min Edge Angle is the minimum angle (measured in degrees) that two adjacent polygons’ normals must have in order for their common edge to be rendered as an outline.
Decreasing the Min Edge Angle produces larger file sizes because of the extra vector information in the rendered file.
Note:This option is only available when Edge Style is Outlines.
Render Optimizations
The Render Optimization setting specifies how the Vector renderer optimizes the current frame to reduce file sizes. You can select one of the following types of optimizations:
- Safe
-
Removes redundant geometry in areas of high detail, especially geometry that is only visible by zooming in on the area. Redundant edges occur on the at the intersection of the visible and invisible areas of the scene, and are always safe to remove.
- Good
-
Removes redundant geometry in areas of high detail, and removes sub-pixel geometry that is not visible unless zooming into a high detail area.
- Aggressive
-
Removes redundant geometry, sub-pixel geometry, and geometry that is slightly above the single pixel level, in high detail areas. This setting reduces file size by up to 30%.
Note:Using Aggressive optimization makes it possible to visibly detect the missing geometry without zooming in on the area. It may also result in inconsistent geometry (like unclosed shapes).