Identify missing nodes in a collection
Nodes may be missing from your collection in the following cases:
-
An object or a shader is a member of your collection, but has been deleted from the scene
-
A render setup is imported via a .json, but an object or a shader that is a collection member does not exist in the scene that the .json is imported to
In this case, the
Render Setup editor marks the layer and collection with a
 icon to alert you of the error, and the
Property Editor identifies these missing objects with a grey, italicized and strikeout font in the static selection list.
icon to alert you of the error, and the
Property Editor identifies these missing objects with a grey, italicized and strikeout font in the static selection list.
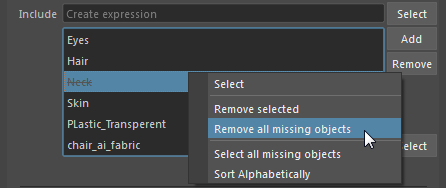
You may have more than one missing object in your collection. To identify all of these missing objects, right-click the node list in the Property Editor and select Select all missing objects.
To remove the missing objects from the collection, right-click and select Remove all missing objects.
You can disable
Options > Show Render Setup warning icons to stop showing the
 icons in your Render Setup editor. In addition, you can control this option by setting the environment variable MAYA_RENDER_SETUP_ENABLE_WARNING_ICONS. Set this to 0 to hide the icons and 1 to show them. When the environment variable is set, the menu option is greyed out and follows the value of the environment variable.
icons in your Render Setup editor. In addition, you can control this option by setting the environment variable MAYA_RENDER_SETUP_ENABLE_WARNING_ICONS. Set this to 0 to hide the icons and 1 to show them. When the environment variable is set, the menu option is greyed out and follows the value of the environment variable.
Identify nodes filtered out by Collection Filters
Nodes may be missing from your collection because they have been filtered out.
For example, if you use the Custom filter to create a collection of shaders, but you set the filter type to include only blinn and lambert shaders, then all other shaders will be filtered out and will not be part of your collection.
Nodes that are filtered out are identified by a grey italicized font.
To remove the filtered out objects from the collection, right-click and select Remove all filtered-out objects.
You may have more than one filtered-out node in your collection. To identify all of these nodes, right-click the node list in the Property Editor and select Select all filtered-out objects.
