You can improve rendered image quality by adjusting the sampling quality in your scene, the sampling of specific objects (Maya software renderer), or by reducing artifacts and flicker.
Adjust scene anti-aliasing parameters
- Maya software renderer: Maya separates edge aliasing parameters from shading aliasing parameters to give you more control over image quality and performance. For details on the settings, see Adjust anti-aliasing
- Arnold for Maya renderer: See the Arnold for Maya User Guide for more information.
- Maya Hardware 2.0 renderer: Select
Renderer > Viewport 2.0 >
 >
Anti-aliasing to enable
Multisample Anti-aliasing or
Smooth Wireframe. See
Viewport 2.0 Options for more information.
>
Anti-aliasing to enable
Multisample Anti-aliasing or
Smooth Wireframe. See
Viewport 2.0 Options for more information.
Adjust per-object anti-aliasing parameters
For Maya software renderer only.
You can correct the flickering of very small objects by increasing the visibility samples in the selected object’s Attribute Editor.
Reduce artifacts and flicker
For Maya software renderer only.
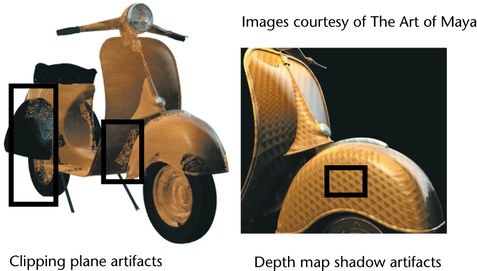
Artifacts can show up as unintentional blotches, bands or cross-hatches on surfaces. Textures can flicker or crawl on surfaces from frame to frame during animations.
Unlike anti-aliasing techniques, you cannot adjust the settings in the Render Settings window to reduce artifacts and flicker. Instead, you can fix shadow artifacts, clipping plane artifacts, or animation flicker independently.
Shadow artifacts
Raytraced shadows are susceptible to the terminator effect, a self-shadowing error that results from tessellation (triangles that approximate a smooth surface). To fix raytraced shadow artifacts, increase the tessellation.
For more information on tessellation, see Introduction to Tessellation and Approximation.
Clipping plane artifacts
Clipping planes help Maya to determine how far and near objects are relative to the camera. By default, cameras have Auto Render Clip Plane turned on so that Maya can sort geometry as accurately as possible. If objects seem to inter-penetrate each other, turn off Auto Render Clip Plane and set the Near Clip Plane to 1.0.
Especially in large scenes that have objects close together, background surfaces may appear to show through nearby surfaces. This is a result of how the camera’s clipping planes determine the depth position of geometry; the problem results from the limited precision used to store depth information. It is mainly influenced by the following camera parameters: near clip distance, far clip distance, and camera angle.
For more information on clipping planes and these settings, see Clipping planes.
Animation flicker
During rendering, Maya filters textures. If textures flicker or crawl along objects in your scene from frame to frame, consider using a lower resolution file texture, or, if you are not using a file texture, adjust the Filter settings in the Effects section of the texture’s Attribute Editor.
For more information about texture filtering, see Texture filtering.