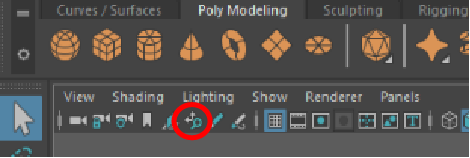
You can toggle 2D Pan/Zoom in the panel menu
You can easily toggle in and out of pan/zoom mode. You can even create two panels and display the full camera view in one panel and the pan/zoom view in the other.
The pan/zoom mode does not render by default and therefore you have the option of rendering the full camera view or the pan/zoom view. In addition, you can also create 2D Pan/Zoom bookmarks.
To enable the 2D Pan/Zoom feature (Method 1)
- In the panel menu, select View > Camera Attribute Editor.
- Expand the Display Options section, 2D Pan/Zoom subsection and select Pan Zoom Enabled to enable the 2D Pan/Zoom feature.
- Enter the desired values in the
Pan and
Zoom attributes to move your view horizontally or vertically and zoom into or out of your scene.
Note: Optionally, you can render your panned/zoomed view. To do so, select the Render Pan Zoom attribute.
- Make sure that
View > Camera Settings > Ignore 2D Pan/Zoom is turned off so that you can see the panned/zoomed view in your scene view.
You can also select Ignore 2D Pan/Zoom by right-clicking the
 icon in the Panel toolbar.
icon in the Panel toolbar.
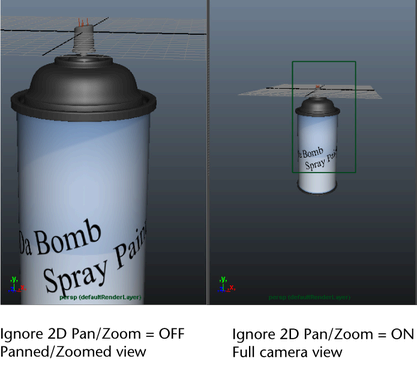
To enable 2D Pan/Zoom (Method 2)
- In the panel menu, select View > Camera Tools > 2D Pan/Zoom Tool >
 to pan or zoom interactively.
to pan or zoom interactively.
The Tool Settings window appears. Select between the 2D Pan or 2D Zoom mode.
Note: After selecting the 2D Pan/Zoom Tool, you can also dolly in and out by Ctrl + dragging a box around the part of the view you want to dolly in on. If you drag the box out from left to right, you dolly in. If you drag the box out from right to left, you dolly out. - Make sure that View > Camera Settings > Ignore 2D Pan/Zoom is unchecked so that the panned/zoomed view is displayed in your scene view.
 button in the Panel toolbar.
button in the Panel toolbar.
To disable the 2D Pan/Zoom feature (Method 1)
- Use the \ hotkey to toggle between enabling and disabling the 2D Pan/Zoom.
To disable the 2D Pan/Zoom feature (Method 2)
- Click the
 button in the Panel toolbar to toggle between enabling and disabling the
2D Pan/Zoom.
button in the Panel toolbar to toggle between enabling and disabling the
2D Pan/Zoom.
To create Pan/Zoom bookmarks (Method 1)
- In the panel menu, select
View > Bookmarks > Edit Bookmarks.
The Bookmark Editor appears.
- Click
New 2D Bookmark to create a new
2D Pan/Zoom bookmark.
Your bookmarks will be listed under View > Bookmarks and also by right-clicking the
 icon in the Panel toolbar.
icon in the Panel toolbar.
Create Pan/Zoom bookmarks (Method 2)
- Right-click the
 icon in the Panel toolbar and select
Create 2D Bookmark.
icon in the Panel toolbar and select
Create 2D Bookmark.
A bookmark is created with your current Pan and Zoom settings.
Tip: You can also access the Bookmark Editor by right-clicking the icon in the Panel toolbar and selecting
Edit 2D Bookmarks.
icon in the Panel toolbar and selecting
Edit 2D Bookmarks.
Render 2D Pan/Zoom
The 2D Pan/Zoom feature does not render by default. To render the panned/zoomed view, you must enable the Render Pan Zoom attribute under the Camera Attribute Editor, Display Options section, 2D Pan/Zoom subsection.