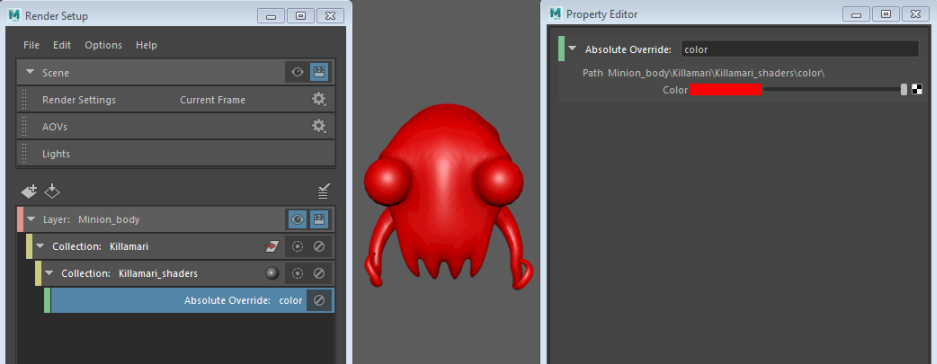Override the color attribute of the shaders applied to the objects in your collection.
By default, when you add an object to a collection, only its transform node is included. If you override an attribute on the shader applied to the object, a shader subcollection is then created automatically for you.
To begin this example, Mesh_Killamari_Body has a blinn7 (orange color) applied, and Mesh_Killamari_Eyes has a phong1 (green color) applied. A render layer Minion_body has been created, with a collection named Killamari.
To override the color of the squid's body and eyes
- Select the Killamari collection and middle-mouse drag and drop Mesh_Killamari_Body and Mesh_Killamari_Eyes to the Property Editor.
- Select the collection, and select
Absolute from the
Add Override drop-down list in the
Property Editor.
Select a shader node; for example, blinn7 to display its Attribute Editor.
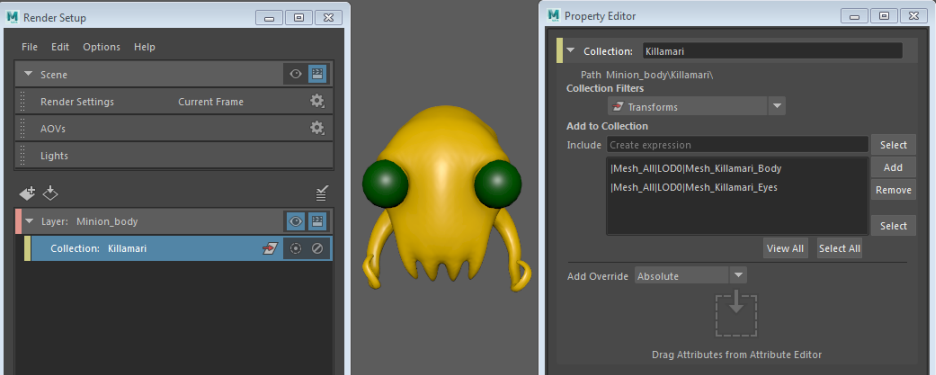
-
Middle-mouse drag and drop the Color attribute from the shader Attribute Editor to the Property Editor.
A Killamari_shaders collection is created, as well as a corresponding color override.
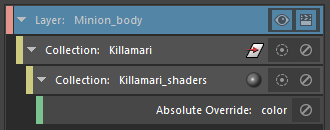 Note:
Note:You can drag the Color attribute from any shader. You are only dragging the Color attribute, not the attribute of the blinn7 shader in particular.
-
Select the color override and set your new color values using the color swatch.
Note:The color override will be applied to all objects (and instances of objects) that are in the same layer and that have either the blinn7 and phong1 shader assigned initially.