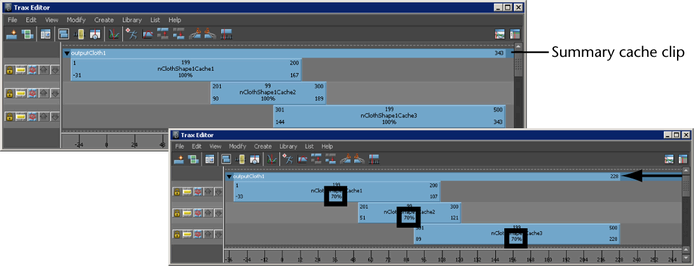You can scale nCache clips to speed up or slow down your object’s cached simulation.
Scaling down (<100% of the original cache clip length) a cache clip compresses the simulation in the cache clip so that the resulting simulation appears faster or sped up. Scaling up (>100% original cache clip length) a cache clip stretches the cache clip’s simulation so that the resulting simulation appears to be slower.
To scale nCache clips
- In the scene view, select the object whose cache clip you want to scale.
- In the Trax Editor, select List > Load Selected Characters.
All the current object’s caches appear as clips in the track view.
- Select the nCache clip you want to scale.
- Do one of the following:
- Drag the lower corner clip hotspots to scale your cache clip.
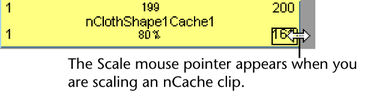
- Double-
 the scale value on your cache clip, type a new scale value, and then press
the scale value on your cache clip, type a new scale value, and then press  .
. 
- In the Channel Box, set your cache clip’s Scale channel value.
See Scale.
- Drag the lower corner clip hotspots to scale your cache clip.
To scale multiple nCache clips at a time
- In the scene view, select the object whose cache clips you want to scale.
- In the Trax Editor, select List > Load Selected Characters.
All the current object’s caches appear as clips in the track view.
-
 -select the nCache clips you want to scale.
-select the nCache clips you want to scale. The cache clip scale handles appears.
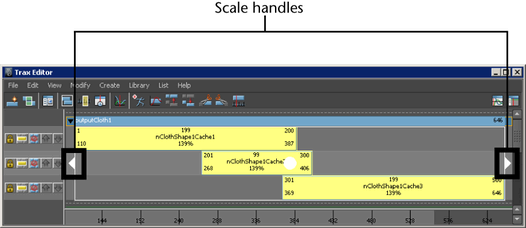
- Drag the scale handles to the left or right to scale all the selected nCache clips at the same time.
To scale all of an object's cache clips
- In the scene view, select the object whose cache clips you want to scale.
- In the Trax Editor, select List > Load Selected Characters.
All the current object’s caches appear as clips in the track view.
- Drag the left or right sides of the summary cache clip to scale all the selected object’s cache clips.