You can trim nCache clips to omit segments of simulation from the beginnings or ends of your cache clips. This changes a cache clip’s Source In and Source Out times. Trimming nCache clips does not affect their associated cache files on disk. The segments that you omit from a cache clip using Trim are not deleted, and can be reinstated if the cache clip’s original length is restored.
To trim nCache clips
- In the scene view, select the object whose cache clip you want to trim.
- In the Trax Editor, select List > Load Selected Characters.
All the current object’s caches appear as clips in the track view.
- Select the nCache clip you want to trim.
- Do one of the following:
- Drag the top corner clip hotspots to trim your cache clip.

- Position the Trax current time indicator as desired, and
 -click the cache clip and select Trim Before or Trim After from the context-sensitive menu that appears, or in the Trax menu bar select Edit > Trim Before or Edit > Trim After.
-click the cache clip and select Trim Before or Trim After from the context-sensitive menu that appears, or in the Trax menu bar select Edit > Trim Before or Edit > Trim After. 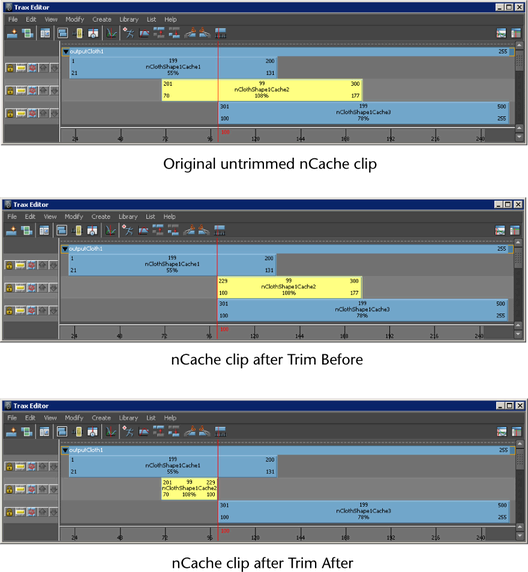
If you selected Trim before, the part of the cache clip that comes before the Trax current time indicator is removed from your cache clip. If you selected Trim After, the part of the cache clip that comes after the Trax current time indicator is removed from your cache clip. See Trax toolbar.
- In the Channel Box, change your cache clip’s Source Start and Source End channel values or double-
 the Source Start or Source End values on your cache clip, type in new value numbers, and then press
the Source Start or Source End values on your cache clip, type in new value numbers, and then press  .
. 
If you change your nCache clip’s Source Start value, then you are trimming frames from the beginning of your cache clip. If you change your cache clip’s Source End value, then you are trimming frames from the end of your cache clip. See Source Start/Source End. The trimmed frames are not deleted from the clip or its associated file on disk. You can reinstate the trimmed frames by restoring the cache clip’s original length.
- Drag the top corner clip hotspots to trim your cache clip.