Use emitters to generate moving or stationary particles in your simulations. You can use emitters to create smoke, fire, fireworks, rain, and similar objects.
You can set the emitter options to control the initial position, direction, quantity, and speed of the emitted particles. See Create Emitter Options. Before creating an emitter, select an nParticle type by selecting from the FX menu set. Creating any type of emitter adds three objects to the simulation: an emitter, nParticle object, and a Nucleus solver node. The nParticle object is automatically connected to the emitter.
You cannot add an emitter to an object if the emitter already has some other technique controlling its translate attributes. After you add an emitter to an object, you cannot control the emitter’s translate attributes with another technique such as an expression.
Emit nParticle from a position
You can create a point emitter (directional and omni) to emit particles from any position in your scene.
- Make sure no objects are selected.
- Select
 .
.
- In the
Emitter Options
window, set the desired particle emission settings and click
Create.
A locator indicates the position of the emitter. You can select the emitter object and position it to emit particles anywhere in the scene.
Emit nParticles from the surface of an object
You can emit particle from the surface of a selected polygon or NURBS object.
- Select the polygonal or NURBS objects.
- Select
>
 .
.
- Under the
Basic Emitter Attributes, select an
Emitter type:
- Surface emits particles from randomly distributed positions on or near a NURBS or polygonal surface.
- Omni or Directional emits particle from all the vertices or CVs of selected object.
- Set any other desired particle emission settings and click
Create.
For details on emitting from entire surfaces evenly, see Emit nParticles evenly from NURBS surfaces.
Emit nParticles from selected vertices, CVs, or edit points
- Select the polygon or NURBS object.
- Click
 (the
Select by Component Type icon).
(the
Select by Component Type icon).
- Select the components you want to emit particles.
- Select
>
 .
.
- Under the Basic Emitter Attributes,select Omni or Directional from the Emitter type list.
- Set any other desired particle emission settings and click
Create.
Adding an emitter to components creates a set of components named for the emitter. You can change the components that emit by editing the set membership. Note that you cannot emit from components of an object in a referenced scene.
Tip: The MEL emit command lets you add particles to selected positions of an existing particle object without creating an emitter. You can set the values of any per particle attributes for the created particles. This lets you create effects similar to emission but with greater control.For example, you can make emitted particles use the attribute values of the emitting particles. You can also use the emit command in an expression to make particles emit at the point where particles die.
For detailed examples of the emit command, see the online MEL Command Reference.
Emit nParticles from a volume shape
Volume emitters emit nParticles from a closed volume. You can choose from cube, sphere, cylinder, cone, and torus.
- Select
>
 .
.
- Under Basic Emitter Attributes, set the Emitter type to Volume.
- Under
Volume Emitter Attributes, click
Volume shape and select a shape from the menu.
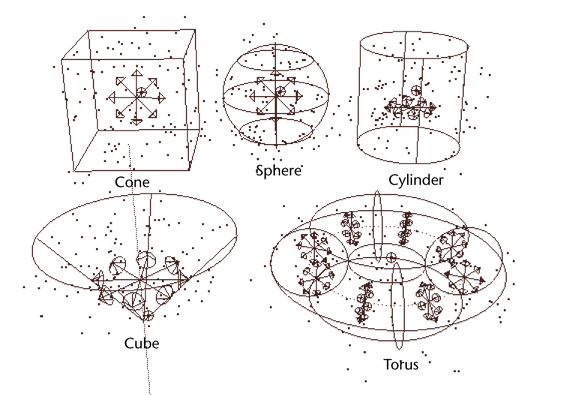
- Set the
Volume Emitter Attributes as desired and click
Create.
The implicit shape of the volume emitter is displayed on the screen. You can move, rotate, scale, or shear the emitter.
Note: You can’t deform the volume or use an arbitrary volume.
To hide the shape of the volume emitter
- Select the emitter and selection Display > Hide > Hide Selection.
Emit nParticles from points on a curve
- Select the curve.
- Select
>
 .
.
- Under Basic Emitter Attributes, set the Emitter type to Curve.
- Set any other desired particle emission settings and click Create.
Hide the emitter object locator
- In the workspace, select the emitter icon.
Sometimes it’s easier to select the emitter in the Outliner. If you are emitting from an object rather than a position, the emitter is indented under the object’s name in the Outliner.
- Select Display > Hide > Hide Selection.
- To display the icon again, select Display > Show > Show Last Hidden.