You can use manipulators in the workspace to edit the most commonly used attributes of fields. The manipulators offer an interactive alternative to typing entries in the Attribute Editor.
To use a manipulator on an attribute
- Select the field.
- Select the Show Manipulator Tool from the General shelf.

Attribute manipulators appear next to the field icon (see following figure). The manipulators show names and values for Magnitude, Attenuation, and Max Distance. Also displayed are curves and lines that graphically illustrate the values. The names and graphs always face directly out for easy visibility.
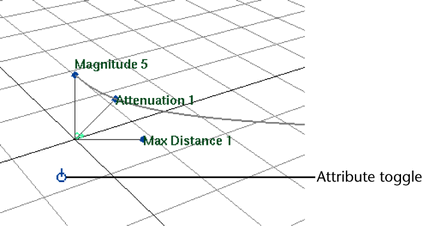
An attribute toggle also appears near the field. If necessary, dolly towards the toggle to get a clearer view. For most fields, the attribute toggle switches between the different attributes you can manipulate. (Some fields have only one group of attributes you can manipulate, so the toggle has no effect.)
- Drag the dot next to an attribute to change its value.
- Click the attribute toggle to display a different attribute.
Each time you click the attribute toggle, you display different attributes. The manipulators are icons you typically drag to change an attribute value. Details specific to attributes are in Use manipulator icons.
The color of the manipulators and attribute toggle indicates which is active. Yellow is active, blue is inactive.
After clicking the attribute toggle a number of times, you’ll see a display mode where all the manipulator icons are displayed without the attribute names. When you click an icon in this mode, the attribute name appears next to it. You can then manipulate the attribute. Click the attribute one more time and you’ll see the first manipulators displayed in the cycle: Magnitude, Attenuation, and Max Distance.