
Certain color settings have an additional Alpha channel that lets you change the transparency of UI elements. You can use this to change the transparency of an objects wireframe color, which is udeful if you have a very dense mesh and want to see your textures more clearly.
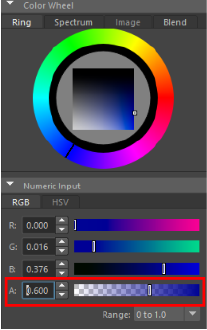
Note: The Alpha channel appears only for the settings listed below:
The Transparency setting displays as an Alpha Channel slider in both the RGB and HSV portions of the Color Chooser
Active tab
-
- General: Template, Highlight, Lead object
- Objects: Polygon surfaces
- Smooth Mesh Preview: Highlight
Inactive Tab
-
- General: Template, Reference Layer
- Modeling: Live
- Objects: Polygon Surfaces
To change the transparency on the wireframe of an object:
- Open the
Color Settings window.
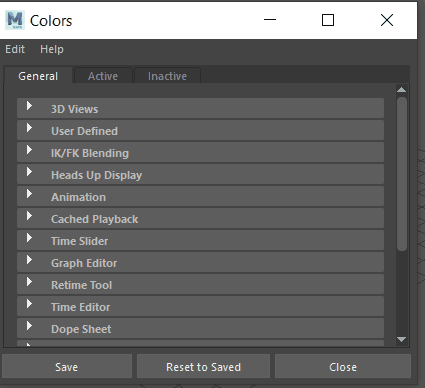
- If the color you want reduce opacity on is a selected object, click the
Active tab, if it isn't, click the
Inactive tab.
In this example, the polygon is not selected, so we select the Inactive tab, expand the General group, and double-click the Polygon Surfaces color tile.
This opens the Color Chooser.
- In the Color Chooser, go to the
Numeric Input area. The Transparency setting is represented by an
A (for Alpha channel). Move the slider to change the amount you'd like to reduce the opacity of the wireframe.
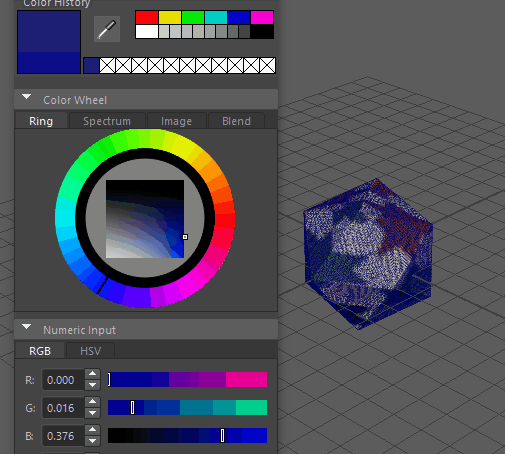
- Click Done.
In this example, we want to reduce the opacity of the inactive wireframe of the polygon, as it is obscuring the pattern.
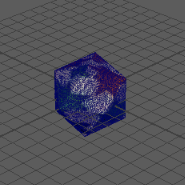
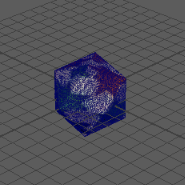
The wireframe is too dark to view the pattern beneath