The Transparency menu in the Flat, Lighted, CgFX. and Dynamic Lighting shaders lets you select a method of calculating transparency and of adjusting the percentage used to boost the object’s texture or material transparency.
When a material is also applied to the model, its Transparency settings can interact with the shader’s Transparency settings.
No Transparency option
Select the No Transparency option to disable the object or texture’s opacity. Applying No Transparency results in a fully opaque object. The Opacity Multiplier is not activated with this selection.
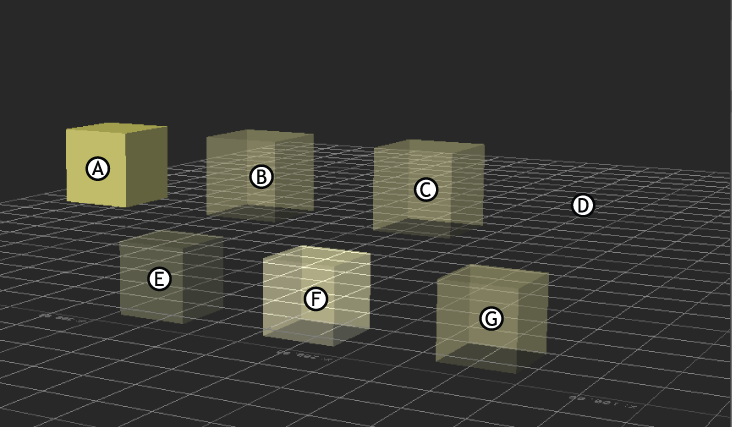
A. No Transparency B. Accurate Transparency C. Translucent D. Matte E. 2D Transparency F. Additive Transparency G. Translucent (Z Sort Models)
Accurate Transparency option
Select the Accurate Transparency option to calculate the transparency of the object or texture’s opacity. Accurate Transparency is intended for objects that are only slightly transparent.
Use the Opacity slider to boost the amount of accurate transparency. Low values may show layering problems.
Translucent option
Select the Translucent option to calculate the transparency of the object or texture’s opacity using a less accurate but faster algorithm. Use Translucent for very transparent objects.
Use the Opacity slider to boost or reduce the amount of transparency. A value of 0% makes the shaded object invisible.
Matte option
Select the Matte option to use the quickest method of applying transparency. Use the Matte option for objects with textures that have an Alpha matte.
The Opacity Multiplier functions differently for the Matte setting. Changing the percentage boosts or diminishes the matte, changing which Alpha channel values are included in the matte. This creates a thinning or thickening effect on the matte.
2D Transparency option
Select the 2D Transparency option to apply transparency to the visible surface of the object. When an object has 2D Transparency applied to it, solid objects are visible while partially transparent objects are not.
Use the Opacity slider to increase the amount of 2D transparency.
Additive Transparency option
Select the Additive Transparency option to apply transparency to the whole object. This option incrementally increases the color value of the object.
Use the Transparency slider to change the object’s level of transparency.
Translucent (Models Z Sort) option
Select the Translucent (Models Z Sort) option for more accurate effects whenever you have objects in front of one another using transparency.