The Handle settings let you set up your handle, assign Follow and Manipulate objects, and change other settings that affect the behavior of Handles.
Select the Handle to display the Handle settings in the Properties window.
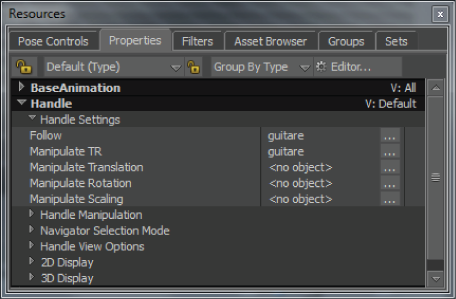
Handle properties
The following settings appear in the Properties window when a Handle is selected in the Scene browser:
Follow
Contains the names of the objects designated to lead the Manipulate object. The Follow object is used as a reference point for the Handle as well as a pivot point for Manipulate objects.
The Follow object is not transformed if it is not assigned to any Manipulate fields. See About Handles.
Manipulate TR
Assign the object(s) that you want to be manipulated in both Translation and Rotation mode to this field.
Manipulate Translation
Assign any Manipulate object(s) whose translation you want the Handle to influence to this field.
Manipulate Rotation
Assign any Manipulate object(s) whose rotation you want the Handle to influence to this field.
Manipulate Scaling
Assign any Manipulate object(s) whose scaling you want the Handle to influence to this field.
Handle Manipulation properties
The Handle Manipulation settings represent the translation and rotation modes you use when transforming objects with Handles.
| Property | Function |
|---|---|
| Translation Mode menu | Select Rigid to lock the rotation of the effector. This is useful when you work with a character’s hand and a prop. |
| Translate in Local | Activate to translate the object(s) relative to its Local coordinates, instead of the Scene’s coordinates. |
| Rotate in Local | Activate to rotate the object(s) relative to its Local coordinates, instead of the Scene’s coordinates. |
| Manipulate Around Handle | Activate to make the manipulator assume the Handle’s position. You can use the Handle as the pivot for the object’s translation and rotation. |
| Manipulate Around Origin menu | When Manipulate Around Handle is activated, select from this menu which handle you want to use as a center of manipulation. Select Prefer 2D to use the 2D Handle or Prefer 3D to use the 3D Handle. |
| Default Manipulation Mode menu | Lets you set a default manipulation mode (translation, rotation, scaling, and so on,) to be the active mode whenever you select the handle. See Manipulate objects. |
Handle Viewer Options
The Handle view options let you control for the visibility of Handles.
| Visibility mode | Description |
|---|---|
| Show Handles | Disable this option to hide both the 2D and 3D Handles. Activate to show them. This option is different from the Visibility option in the 2D and 3D Handle settings. The Show Handle option hides the handle object, whereas the 2D or 3D Visibility options only hide the 2D or 3D view of the handle. |
| Visibility Mode | Lets you show or hide the Handle independently of the model being shown or hidden. Select Independent so the Handle continues to show even when you have hidden the Manipulate object. |
2D Display properties
The 2D display settings let you customize the look of the 2D Handle and the Handle’s knob so you can easily identify and select it.
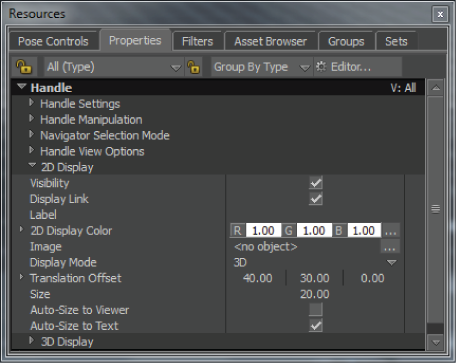
Handles: 2D Display properties
Customizing Handles is a good idea if you have a crowded scene where you cannot easily select the Handle without selecting something else.
Select the Handle to display the Handle settings in the Properties window.
Visibility
Deactivate the Visibility option to hide the 2D Handle.
Display Link
Lets you show or hide the line that displays between the Handle knob and the Follow object.
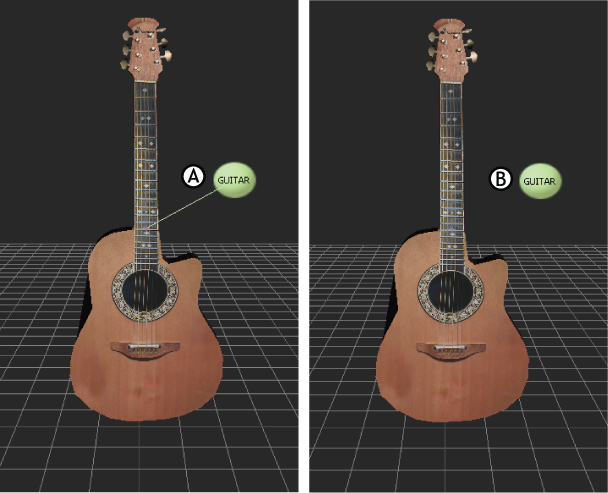
Show Link option A. The Show Link option is active. B. Show Link is disabled.
Label
Click the Label field to give the Handle a name that appears on the handle.
This is not the same as renaming a handle in the Scene browser.
2D Display Color
Use the Color R, G, and B fields to set a different color for the 2D Handle. (The default is white.)
Image
Attach an image to your Handle so you can identify it quickly in crowded scenes. To do so, click the Asset List button in the Image field and select an image from the Asset list.
Display Mode menu
Lets you choose how the 2D Handle knob is shown in the Viewer window.
There are two options:
2D
Always the same XY distance from the object, relative to the Viewer.
3D
Always the same XYZ distance from the object, relative to the 3D world of the scene.
Translation Offset
Lets you modify the X, Y and Z distance of the 2D Handle from the Follow object.
Size
Increase or decrease the size of the Handle knob so you can select it easily.
Auto-Size to Viewer
Activate to make the Handle a consistent size Label text, no matter how far away you get from it.

Activate Autosize to Viewer to make the handle the same size no matter how close you zoom in.
Auto-Size to Text
Activate to make the 2D Handle accommodate the label text (Label field), regardless of the Handle size or camera distance.

Using Auto-Scale to Text, the handle accommodates any text entered in the Label field