You can constrain the translation of an object with the translation of another object using a Position constraint asset.
To constrain the translation of an object with the translation of another object:
- In the Resources window, select the Asset browser tab.
- In the Asset browser View pane, select the Constraints folder to display the Constraints assets in the Asset browser pane.
- Do either of the following:
- Drag the Position constraint asset from the Asset browser pane into an empty area in the Viewer window. The Position Constraint settings display in the Navigator window.

- Drag the Position constraint asset from the Asset browser pane on top of an object in the Viewer window.
The context menu
 appears.
appears. - If you drag the constraint on top of an object, a context menu appears asking if you want to assign the object as the constraint’s Source or Constrained objects.

Constraint context menu
- Drag the Position constraint asset from the Asset browser pane into an empty area in the Viewer window.
- Assign the object that you want to position and translate in the scene based on the position and movement of one or multiple source objects to the Constrained (child) object cell.
- Assign the object that you want to derive the translation information from for the constrained object to the Source 1 (parent) cell.
When you drag an object into the Source 1 cell, another source (Source 2), is added to the Objects pane. If you drag a second source into Source 2, the position of the constrained object is derived from the position of the two source objects.
You can have as many sources as you want, so you can create complex Position constraints.
Note: When more than one source is specified, the constrained object is placed at the middle point between all source objects. - For example, in the following figure, A, illustrates a constrained object to the left of three objects in a triangle formation. When the constraint is activated, the constrained object moves to become equidistant from the three source objects, as shown in B.
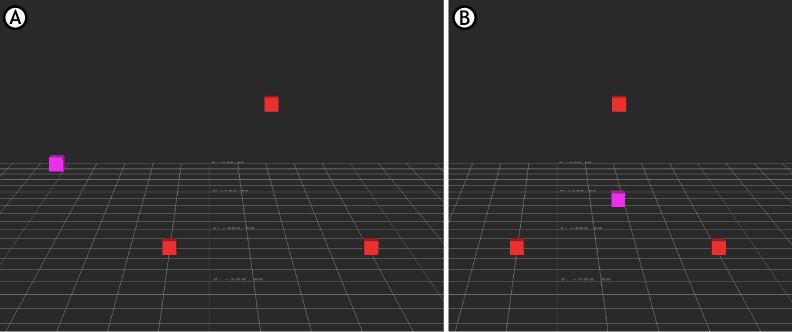
Position constraint A. Pink marker: a constrained object B. The Position constraint is activated
- Click Lock in the Constraint settings to lock the position of the objects to be constrained.
- Click Active to activate the constraint.