
The Groups window lets you take any kind of asset or object and associate them. You can create Groups including models, elements, sensors, lights, materials, shaders, markers, nodes, textures, constraints, and even other groups.
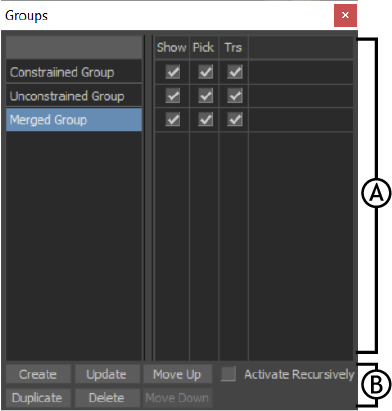
Groups window A. Column area B. Options area
To display the Groups window, select it from the Window menu in the MotionBuilder menu bar.
Column Area
The column area is where you find commands for controlling the groups. The following table shows the available commands:
| Command | Function |
|---|---|
| Groups List | The Groups List shows all the groups created for use in the current take. |
| Show | The Show option lets you display or hide components of a group in the Viewer window. When the Show option is activated, all components of the group display in the Viewer window. When disabled, the components of the group are hidden. |
| Pick | When the Pick option is disabled next to a group, you cannot select objects in that group. |
| Transform | When the Transform (Trs) option is disabled next to a group, the contents of the group are “locked” and you cannot transform them, although you can still select them. |
Options Area
The Groups option area, below the Groups column is where you find options for creating, copying, deleting, and reorganizing your groups. The following table shows which options are available from the Groups options area.
| Option | Function |
|---|---|
| Create | The Create button lets you add a new group to the Groups column. |
| Update | The Update button lets you add or remove the contents of the currently selected group. |
| Move Up | You can rearrange the order of groups in the Groups list. This is useful for quick access when you work with multiple groups. Use the Move Up button to advance a selected group higher in the Groups list. |
| Duplicate | The Duplicate button copies a selected group from the Groups column. To duplicate a group, select it in the Groups list, then click Duplicate. |
| Delete | The Delete button removes a selected group from the Groups list. Using the Delete button only disassociates objects from each other, it does not remove the objects contained within the group from the scene. To delete a group, select it in the Group list, then click Delete. |
| Move Down | You can rearrange the order of groups in the Groups list. This is useful for quick access when you work with multiple groups. Use the Move Down button to move your group lower down in the Groups list. |

Activate Recursively |
Use this option to set whether or not subgroups contained within a parent group are affected by the Show/Pick/Trs state of the parent group. For example:
|