- Actor
- Definition
- Controls
This menu provides the following sub-menus:
Actor sub-menu
This sub-menu provides the following options to edit the properties of the Actor:
- Lock
- Locks the current position and rotation of the selected Actor and its Marker set. You can also turn on this option from Resources window > Properties > Actor properties.
- IK Manip
- Manipulates the Actor using Inverse Kinematics. By default, this checkbox is turned off to manipulate individual body segments on the Actor.
- Symmetry Edit
- Simultaneously scales and translates the limbs of an Actor. By default, this checkbox is turned on. Turn off this checkbox to independently change the size or length of a limb.
- Stance Pose
- Positions the Actor in its default stance position. You can use this pose to reset and modify the position of the Actor. Stance Pose only resets rotational offsets. These offsets remain, if you translate or scale the model.
- Collapse
- Rejoins any detached limb segments of an Actor without resetting the size or stance of the Actor. This may be necessary when adding position offsets to an Actor or when translating source markers further than their initial definition. Some limbs may detach to reach all the markers defined by its Marker set.
- Reset Size
- Resets the scale of the selected Actor to its default size. If a scaling offset affects the position of a segment, then Reset Size resets the scale of the Actor, but leaves the segment at its new location.
- Find Size
- Select this option when the Actor is in a T-stance to calculate and size each segment of the Actor based on the selected Marker set and source markers.
- Reset Pivot Points
- Returns all Actor pivot points to their original positions.
- Reset All
- Resets the Stance Pose, Collapse, and Reset Size options, simultaneously. This option returns the Actor to its default stance position, reconnects any detached limb segments, and resets the scale of the Actor to the default size.
- Edit Properties
- Displays the properties of current character in the Properties window. The properties shown in the Properties window are the same as the options in the Character Settings.
- Switch To Actor
- Lets you switch between the current character and its Actor. If you select Switch To Actor, then the Character Controls window changes to the Actor tab. The Switch to Actor option is enabled in the Character menu, only when the source of the current character is an Actor.
Definition sub-menu
This sub-menu provides the following options to edit the skeleton definition properties:
- Lock Definition
- Locks the current setup of the skeleton, as it is mapped in the Definition tab. The skeleton definition must be valid before it can be locked.
- Rename
- Lets you change the name of the HumanIK character.
- Delete
- Deletes the current HumanIK character.
- Skeleton Lock Sel
- Locks or unlocks the skeleton for selection. When this option is active, you cannot select the skeleton.
- Skeleton Lock Trs
- Lets you select the skeleton, but locks the position and rotation so that you cannot transform it.
- Edit Properties
- Displays the properties of current character in the Properties window. The properties shown in the Properties window are the same as the options in the Character Settings. See Character Settings Reference and Character Retargeting properties.
- Reset Properties
- Resets the definition and/or solving properties of current character back to their default values. Selecting Reset Properties creates the same result as clicking the Reset All Properties button in the Navigator window > Character Settings pane.
- Mirror Matching
- Enables the mirror matching mode. When this option is turned on, the
Definition tab checks for a mirror match on the opposite side of the body for every bone that you map. For example, if you map the L_upperLeg bone, then the tool automatically checks the skeleton for an R_upperLeg bone and automatically maps that bone if exists.
By default, mirror matching mode supports the following pairs of substrings:
Left side Right side Left Right L (followed by a single space) R (followed by a single space) L_ R_ _L _R If you use a different substring in your bone naming conventions to indicate the left and right sides of the body, then select
 Edit > Definition > Configure Mirror Matching to add your own strings.
Edit > Definition > Configure Mirror Matching to add your own strings.
- Configure Mirror Matching
- Displays the Mirror Configuration window, which lets you add pairs of strings to the list that the Definition tab checks for mirror matching bone names. If you use a different substring in your bone naming conventions to indicate the left and right sides of the body, then select this option to add your substrings.
- Load Skeleton Definition
- Displays the Load Skeleton Definition window, which lets you map bones by applying a naming template of your own. If your current character is locked, then clicking this option displays a message to unlock your character.
- Save Skeleton Definition
- Displays the Save Skeleton Definition window to save your skeleton details.
- Switch to Actor
- Lets you switch between the current character and its Actor. This option is enabled in the Character menu, only when the source of the current character is an Actor. If you select this option, then the Character Controls window changes to the Actor Controls window. See Actor Controls window.
Controls sub-menu
- Rig Look
- Lets you select what style of Control Rig effectors to work with.

Rig Look A. Box B. Stick C. Wire
- Stance Pose
- Resets the
Control Rig to its default T-stance pose.
Note: The Stance for a biped and quadruped character is different.
- Retarget Rig
- Copies keyframe animation from the Control rig of the character selected as the Source to the Control rig of the current character. Selecting this option displays the
Retargeting Options dialog box. The options in this dialog box lets you decide whether you want to allow added keyframes during retargeting, and whether you want to copy the Character Extension animation.
Turning on the Add Keyframes option is recommended, if you are concerned with retargeting your original animation as precisely as possible. While the retargeting process copies animation nearly exactly, slight adjustments to the data are required to compensate for differences between the source and target characters. If you can tolerate these slight changes and you do not want any added keyframes, then disable the Add Keyframes option.See Retarget animation from one character to another and Retargeting animation character-to-character for more information.
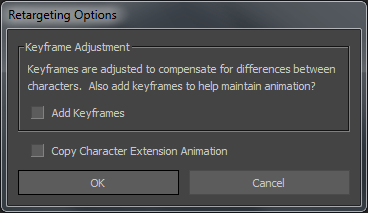
- Rename
- Renames the control rig for the current character.
- Delete
- Deletes the control rig for the current character.
- FK Lock Sel
- Lets you lock or unlock FK markers for a selection. When activated, you cannot select the FK markers. Disable this option to select FK markers.
- FK Lock Trs
- Locks or unlocks FK markers for transformation. When this option is active, you cannot transform the FK markers, although you can still select them.
- Reach Override
-
Determines the state of the effector pinning and how your character behaves in conjunction with Pull values during manipulation. This option is active by default, which means that each Pull value of effector is ignored during character manipulation. You can only view your Pull settings when you play the animation.
To view the effects of Pull while applying transformations to your character, disable Reach Override. Effector pinning is also disabled since the behavior of a character is based on each Pull values of effector rather than its effector pinning.
Reach Override is only effective in Full Body or Body Part mode.
- Stiffness Override
-
Determines how a character behaves when it is manipulated in relation to the Stiffness values.
Stiffness Override is active by default, which means that the character does not use the Stiffness values during character manipulation. Stiffness settings are only applied when you play your animation.
Stiffness Override is only effective when in the Full Body or Body Part mode.
- Attach Rig
- Displays the Control rig(s) in a scene. Selecting a Control rig displays the
Attach Control Rig and
Reset Control Rig Hierarchy dialog boxes.
- Select
Yes to reset the Control rig hierarchy to the default structure. See
Control rig hierarchy for more information about the default rig.
or
- Select No to keep the current Control rig structure, including any reparenting or customization created previously.
If the structure of the Control rig does not match the character, then the effectors are created or disabled, as needed, to make the Control rig fit. For example, if you connect a Control rig from a character that contains fingers which do no fit, then the finger effectors are disabled. If the character had an original Control rig, then it is detached and replaced with the new Control rig. The original Control rig is still available and listed in the Scene browser, but no longer connected to the character.
- Select
Yes to reset the Control rig hierarchy to the default structure. See
Control rig hierarchy for more information about the default rig.
- Detach Rig
- Displays the Control rig that is currently attached to your character. Select the Control rig from the list to detach it from your character.
Note: Detaching a Control rig does not delete it from your scene.
- Load UI Configuration
- Displays the Select new configuration file window. It lets you select a custom configuration file to be used as the new default layout for the Controls tab.
- Update UI Configuration
- Reloads the Controls tab configuration file. Use this option to view the changes made to your configuration file, after it is loaded using the Load UI Configuration command.